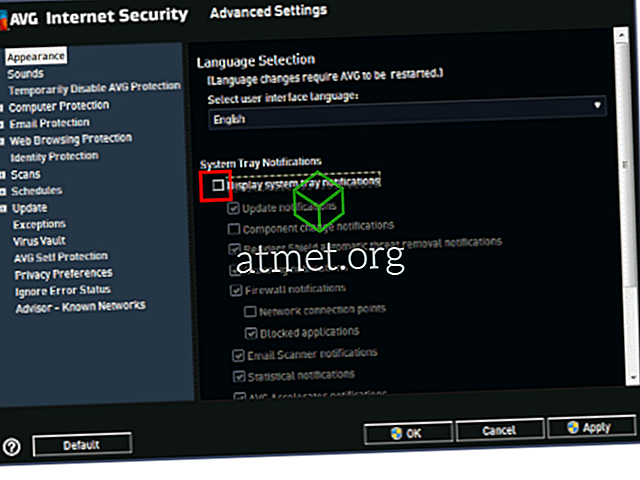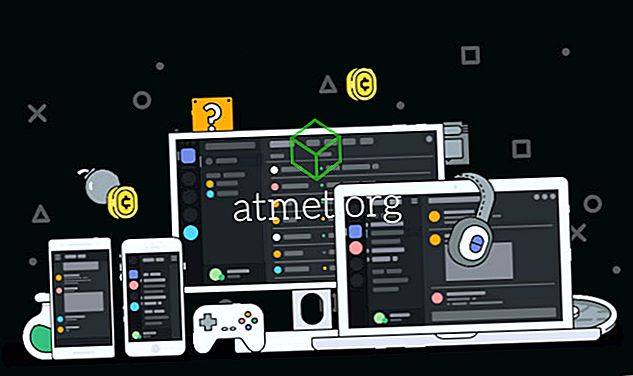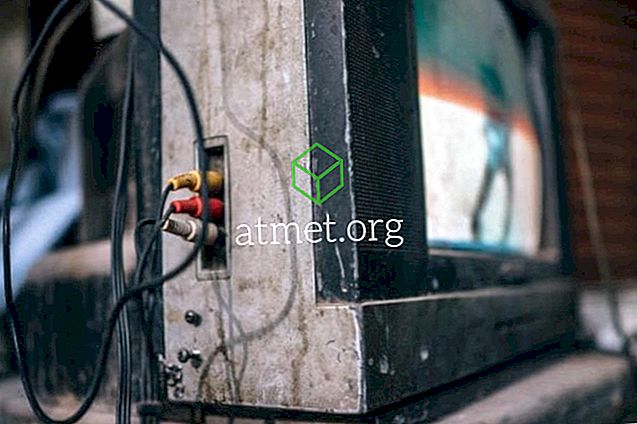Naštvaný kouzlem Microsoft Word 2016 kontroly dokumentů? Pomocí těchto kroků můžete zakázat kontrolu pravopisu a řádky, které se zobrazují pod chybně napsaným slovem.
Zakázání nastavení kontroly pravopisu
- V závislosti na operačním systému proveďte jeden z následujících úkonů:
- Windows: „ File “> „ Options “> „ Proofing “.
- macOS: „ Word “> „ Předvolby… “> „ Pravopis a gramatika “.
- Chcete-li zakázat kontrolu pravopisu, zrušte zaškrtnutí políčka Kontrola pravopisu při psaní .
- Ve Windows vyberte „ OK “. V makrech zavřete okno.
Zakázat Red Squiggly Lines
Výše uvedené kroky nebrání tomu, aby se červené šikmé čáry objevily pod chybně napsanými slovy. Jediný způsob, jak to udělat, je makro.
- Chcete-li aktivovat kartu „ Rozvíjet “, proveďte jeden z následujících úkonů .
- Windows: Vyberte „ File “> „ Options “> „ Customize Ribbon “. V rozbalovací nabídce „ Přizpůsobení pásu “ vyberte možnost „ Hlavní karty “. Zkontrolujte volbu „ Develop “.
- macOS: Zvolte „ Word “> „ Předvolby… “> „ Zobrazit “. Zaškrtněte políčko Zobrazit kartu vývojáře .
- Vyberte kartu „ Vývojář “.
- Vyberte „ Visual Basic “.
- V seznamu makra vyberte šablonu nebo dokument, ve kterém chcete spustit makro. Pro všechny dokumenty vyberte „ Normal.dotm “.
- Uživatelé systému Windows otevřete editor jazyka Visual Basic.
- Použijte následující kód:
Sub ToggleSpellCheckDisplay() Options.CheckSpellingAsYouType = Not Options.CheckSpellingAsYouType Application.ScreenRefresh End SubSub ToggleSpellCheckDisplay() Options.CheckSpellingAsYouType = Not Options.CheckSpellingAsYouType Application.ScreenRefresh End SubSub ToggleSpellCheckDisplay() Options.CheckSpellingAsYouType = Not Options.CheckSpellingAsYouType Application.ScreenRefresh End SubSub ToggleSpellCheckDisplay() Options.CheckSpellingAsYouType = Not Options.CheckSpellingAsYouType Application.ScreenRefresh End Sub - Spusťte makro výběrem tlačítka „ Spustit program “.
- Chcete-li aktivovat kartu „ Rozvíjet “, proveďte jeden z následujících úkonů .
Šikmé čáry pod chybně napsanými slovy se již nebudou zobrazovat v aplikaci Word.