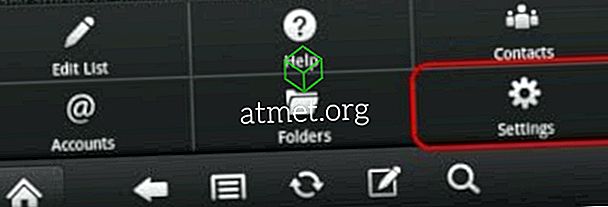Aplikace PowerPoint aplikace Microsoft Office Suite pomáhá navrhovat vynikající prezentace pro práci, školu a osobní použití. Nabízí všestranné funkce, jako je schopnost přidávat Excel prezentace, výsečové grafy, grafy, zvukové klipy a obrázky do prezentace.
S aplikací PowerPoint je zde také možnost vložit video YouTube do něj. Videa YouTube mohou být velkým zdrojem vzdělávacího obsahu a být užitečným doplňkem prezentace.
Ale co když nevíte, jak vložit video YouTube do vaší prezentace? To není problém.

Klady a zápory vložení videa YouTube do snímku aplikace PowerPoint
Říká se, že obrázek stojí za tisíc slov, což znamená, že při 60 snímcích za sekundu stojí video za tři minuty více než deset milionů slov.
Ale to neznamená, že je moudré umístit video do prezentace pokaždé. Před volbou tohoto způsobu prezentace se ujistěte, že jsou splněny všechny požadavky.
- Zajímavé
- Snadné
- Světlejší než obraz s vysokým rozlišením
Nevýhody
- Potřebuje přístup k internetu
- Kvalita a rychlost načítání závisí na šířce pásma
- Mohou obsahovat reklamy
- Bude potřebovat zařízení schopné přehrávat videa z YouTube
Online video metoda
Microsoft Office je doposud nejlepším systémem Windows podporovaným sadou Office. Má v programu nástroje pro splnění mnoha úkolů, které potřebujete. V aplikaci PowerPoint můžete do prezentace s tímto nástrojem přidat video online YouTube. Chcete-li jej vložit, postupujte takto:
- Vyhledejte video, které chcete na YouTube.
- Zkopírujte odkaz videa z adresního řádku.
- Vyberte snímek z prezentace, kam chcete video přidat.
- Klepněte na kartu Vložit a potom na položku Video> Online video.
- Vložte odkaz na video do adresního řádku. Klepněte na miniaturu a stiskněte tlačítko Vložit. Vaše video je nyní vloženo.
Můžete také provést všechny nezbytné změny ve vzhledu videa, jakmile je v aplikaci PowerPoint. Video YouTube funguje jako pravidelně vkládaná položka.
Metoda vložení kódu
Druhý způsob, jak přidat video YouTube do prezentace aplikace PowerPoint, je s vloženým kódem. Tato metoda je o něco pokročilejší než jiné metody. Následuj tyto kroky:
1. Vyhledejte video, které potřebujete na YouTube. Pod videem je tlačítko sdílení s vloženým kopií kódu videa.

2. Klepněte na kartu Vložit, Video> Online video . Vložte do ní kód a klepněte na Vložit

Metoda Embed Code vám také dává možnost přizpůsobit funkce videa.
Metoda snímání obrazovky
Výše uvedené metody vyžadují aktivní připojení k internetu pro vložení videa. V technologii Screen Capture to neuděláte. K použití této metody budete potřebovat nástroj pro stahování videa. Volný Cam je dobrá volba. Metoda Screen Capture umožňuje přidat video do prezentace Microsoft PowerPoint, když jste offline. Pro tuto metodu postupujte takto:
- Otevřete prohlížeč a vložte odkaz do videa do vyhledávacího pole.
- Skrýt ikony a tlačítka přehrávače videa YouTube. To zlepší zážitek ze sledování.
- Spusťte aplikaci Free Cam a klepněte na Nový záznam .
- V nabídce Nastavení vyberte položku Záznam zvukového systému. Zrušte zaškrtnutí políčka Mikrofon.
- Chcete-li pokračovat v nahrávání, klepněte na červené tlačítko záznamu. Nahrávání můžete ukončit stisknutím klávesy Escape
- Nahrajte si náhled své nahrávky a proveďte potřebné změny pomocí funkce Upravit nyní uložte video do požadované složky v počítači.
- V aplikaci Microsoft PowerPoint můžete toto video přidat jako video na svém PC .
Závěrečné myšlenky
Každá metoda vkládání má své výhody a nevýhody. Jakmile víte, které video chcete přidat do prezentace aplikace PowerPoint, můžete vybrat možnost vložení, která vám nejlépe vyhovuje. Postupujte podle těchto různých kroků a jste na cestě k velkým prezentacím.
Aktivační kartu pro Microsoft Office 2019 si můžete zakoupit od společnosti Amazon a získat ji poštou. Kód bude fungovat pro uživatele systému Windows i MacOS.