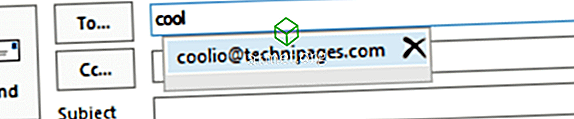Vyřešit problém, kde je Numlock povolen v systému Microsoft Windows při spuštění s těmito kroky.
Metoda 1 - Nastavení registru
- Podržte klávesu Windows a poté stisknutím klávesy „ R “ vyvolejte dialogové okno Spustit.
- Zadejte „ regedit “ a stiskněte klávesu „ Enter “.
- Přejděte do následujícího umístění v registru:
- HKEY_USERS
- .Předchozí
- Kontrolní panel
- Klávesnice
- Změňte hodnotu InitialKeyboardIndicators
- Nastavte NumLock OFF na 0
- Nastavte hodnotu NumLock na hodnotu 2
Skript PowerShell
Použijte následující kód PowerShell:
Povolit funkci Num Lock:
Set-ItemProperty -Path 'Registry::HKU\.DEFAULT\Control Panel\Keyboard' -Name "InitialKeyboardIndicators" -Value "2"
Zakázat funkci Num Lock:
Set-ItemProperty -Path 'Registry::HKU\.DEFAULT\Control Panel\Keyboard' -Name "InitialKeyboardIndicators" -Value "0"
Tento a další skripty PowerShell můžete spustit při spuštění. Navštivte tento příspěvek pomocí PowerShell a vytvořte úlohu, která se spustí při spuštění, abyste se dozvěděli jak.
Metoda 2 - funkční klávesy
Možná jste neúmyslně stiskli kombinaci kláves na klávesnici, což by způsobilo, že některá písmena na klávesnici budou použita jako numerická klávesnice. To je obvykle případ uživatelů notebooků.
Ve většině případů budete mít k dispozici tlačítko „ Fn “ a „ NumLk “, pomocí kterého lze toto nastavení zapnout nebo vypnout. Podržte klávesu „ Fn “ a poté stiskněte „ NumLk “ pro zapnutí nebo vypnutí numerické klávesnice.
Metoda 3 - Nastavení systému BIOS
Většina počítačů, včetně virtuálních počítačů, bude mít nastavení systému BIOS, které řídí, zda je při spuštění povoleno nebo zakázáno NumLock. Obvykle můžete vstoupit do systému BIOS stisknutím určitého tlačítka, například „ Delete “ nebo „ F1 “ při spuštění před načtením systému Windows. Jakmile v systému BIOS, měli byste být schopni najít nastavení, které řídí NumLock.
Metoda 4 - spouštěcí nebo přihlašovací skript
Pokud jste správce, který hledá způsob, jak nastavit Num Lock při spuštění, můžete tak učinit pomocí přihlašovacího skriptu. Neexistuje žádné konkrétní nastavení Zásady skupiny, abyste toho dosáhli. Místo toho použijte následující.
- Zkopírujte a vložte následující text do dokumentu programu Poznámkový blok a uložte jej jako „ numlock.vbs “:
set WshShell = CreateObject("WScript.Shell")WshShell.SendKeys "{NUMLOCK}"
- Proveďte jeden z následujících úkonů:
- Umístěte soubor „ numlock.vbs “ do složky „ Startup “ cílového počítače nebo uživatele.
- Spusťte skript prostřednictvím zásad skupiny pomocí těchto kroků:
- Umístěte „numlock.vbs“ do jedné z následujících složek:
- Cesta k místnímu přihlašovacímu skriptu = „ % SystemRoot% System32 UserPolicy Uživatelský počítač Skripty Přihlášení “
- Cesta ke skriptu pro přihlášení do domény = " % SysVolFolder% Sysvol Sysvol Název_domény Skripty "
- Podržte klávesu Windows a stisknutím klávesy „ R “ vyvolejte dialogové okno Spustit systém Windows.
- Zadejte „ mmc “ a stiskněte klávesu „ Enter “.
- Přejděte na „ Soubor “> „ Přidat nebo odebrat modul snap-in “> „ Přidat “> „ Zásady skupiny “.
- Vyberte GPO, kterou chcete použít, výběrem „ Procházet “. Výchozí nastavení je místní počítač.
- Zvolte „ Finish “> „ Close “> „ OK “.
- V modulu snap-in Správa zásad skupiny přejděte na „ Konfigurace uživatele “ nebo „ Konfigurace počítače “> „ Nastavení systému Windows “> „ Skripty “.
- Poklepejte na „ Logon script “, pak přejděte na „ Add “> „ Browse “ a vyberte „ numlock.vbs “.
- Zvolte „ Otevřít “> „ OK “> „ OK “.
- Umístěte „numlock.vbs“ do jedné z následujících složek:
Poznámka: Skript „numlock.vbs“ bude jednoduše fungovat tak, že jednou stiskne klávesu „Num Lock“. Takže opravdu, bude to přepnout na opak toho, co je ve výchozím nastavení. Je to asi lepší použít metodu registru, ale tato metoda je užitečná, když jste ve vazbě.