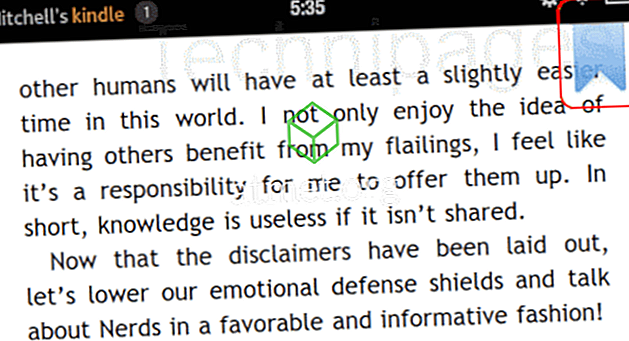Microsoft Excel je výkonný program. Tak silný, že je to asi nejcitlivější k problémům. Mám problémy s problémy s Excel zmrazení a říká "Neodpovídá" ve Windows. Důvody, proč k tomu dochází, se mohou značně lišit. Zde jsou nejběžnější způsoby, jak problém vyřešit.
Nejprve zkontrolujte, zda Excel zamrzá ve více než jedné tabulce. Pokud aplikace Excel zamrzne v jakémkoli otevřeném souboru, je pravděpodobné, že souvisí s programem samotným. Pokud se to stane pouze v jednom souboru, budete muset určit, co přesně způsobuje problém v tomto souboru.
Excel zamrzne při každém použití
Pokud Excel zamrzne v každém souboru. Vyzkoušejte tyto kroky.
Spusťte aplikaci Excel v nouzovém režimu
- Zavřete zcela z aplikace Excel.
- Podržte klávesu Windows a stisknutím klávesy „ R “ vyvolejte dialogové okno Spustit.
- Zadejte příkaz
excel -safea stiskněte klávesu „ Enter “.Pokud se aplikace Excel otevře výše uvedenými kroky, je pravděpodobné, že je nainstalován plugin nebo jiný software, který ruší software. Pokračujte krokem 4 a pokuste se problém vyřešit. Pokud stále dochází k potížím s aplikací Excel spuštěným v nouzovém režimu, zkuste další sadu pokynů.
- Vyberte „ Soubor “> „ Možnosti “.
- Vyberte „ Doplňky “.
- V rozevírací nabídce „ Spravovat “ vyberte „ Doplňky aplikace Excel “ a vyberte možnost „ Jít… “.
- Pokud jsou všechny položky zaškrtnuty, zkuste je zrušit a poté vyberte „ OK “. To zakáže doplňky, které mohou způsobit zmrazení.
- Ukončete aplikaci Excel a poté spusťte program normálně, abyste zjistili, zda se to stalo. Pokud tomu tak není, opakujte kroky 3 až 7, zkuste provést jinou volbu pouze v kroku 6. Procházejte seznamem v rozevírací nabídce „ Doplňky COM “, „ Akce “ a „ rozšiřující balíčky XML “ a zjistěte, zda zakázat položky v těchto výběrech udělejte trik.
Přeinstalujte Office
- Klepněte pravým tlačítkem myši na tlačítko „ Start “ a vyberte „ Ovládací panely “.
- Zvolte „ Programy “.
- Zvolte „ Odinstalovat program “.
- Vyhledejte v seznamu položku „ Microsoft Office “. Klikněte na něj pravým tlačítkem myši a zvolte „ Změnit “.
- Vyberte „ Rychlá oprava “ a klikněte na „ Opravit “.
- Po dokončení opravy. Zkuste spustit aplikaci Excel a zjistit, zda máte problém s mrazem. Pokud problém přetrvává, zkuste volbu „ Online Repair “.
Excel zamrzne pouze v jedné tabulce
Pokud k problému dochází pouze v případě, že je otevřen pouze jeden soubor tabulky, je v souboru něco, co problém způsobuje. Vyzkoušejte tyto kroky.
Vymažte podmíněné formátování
- Zatímco máte v aplikaci Excel otevřený problémový soubor, vyberte „ Domů “> „ Podmíněné formátování “> „ Vymazat pravidla “> „ Vymazat pravidla z celého listu “.
- Vyberte další karty ve spodní části listu a opakujte krok 1 na každém z nich.
- Vyberte „ Soubor “> „ Uložit jako “ a vytvořte novou kopii tabulky s jiným názvem. Ten starý bude existovat, pokud se k němu budete muset vrátit kvůli ztraceným datům.
Pokud se v souboru již nevyskytují problémy se zmrazováním nebo zpomalením, budete muset zúžit, která část způsobuje problém a znovu použít podmíněné formátování.
Odebrat styly
Stáhnout odebrat styly a spusťte soubor. Tlačítko „wlll“ bude dostupné pod záložkou „ Home “, která říká „ Remove Styles “. Vyberte ji a zjistěte, zda se věci trochu zrychlují.
Vymazat objekty (tvary)
Buďte opatrní s tímto řešením, pokud si přejete zachovat objekty.
- Podržte CTRL a stiskněte “ G ” pro vyvolání “ Go To ”.
- Zvolte tlačítko „ Speciální… “.
- Na obrazovce „ Go To Special “ vyberte „ Objects “, poté vyberte „ OK “.
- Stiskněte tlačítko „ Delete “.
Díky Petrovi za toto řešení.