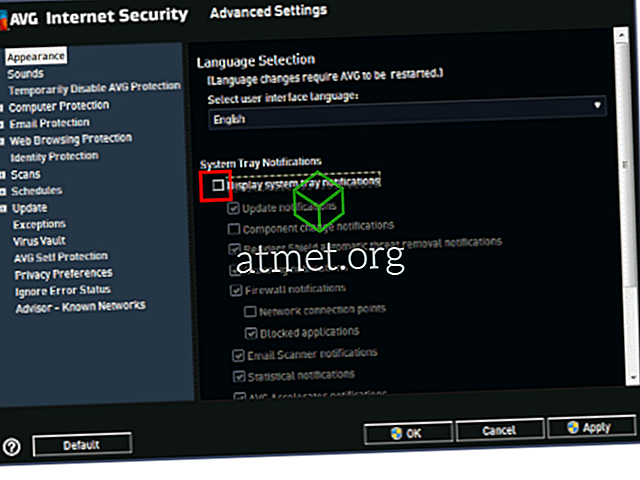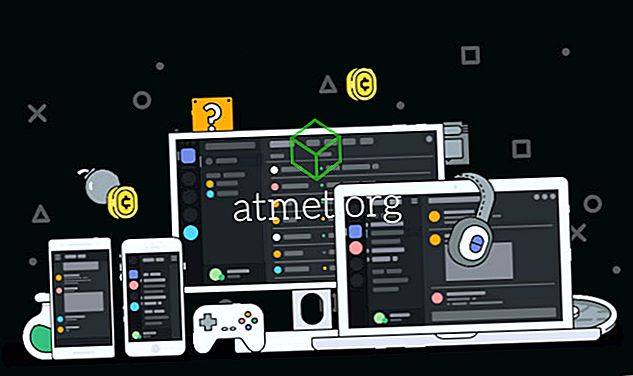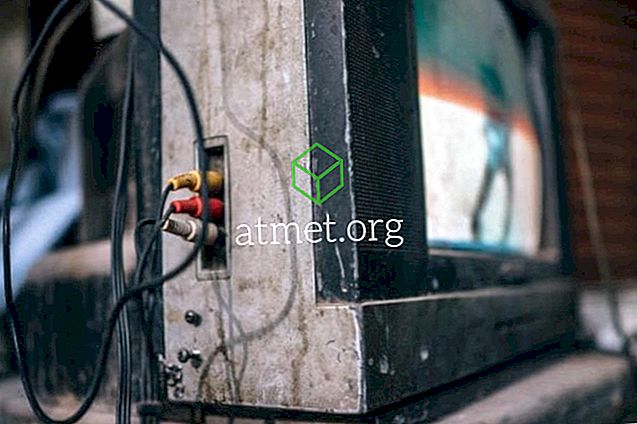Pokud posíláte mnoho e-mailů, zejména profesionálních, máte pravděpodobně zájem o vytvoření podpisu ve svých e-mailech služby Gmail. Někteří uživatelé dávají přednost tomu, aby uváděli svá jména, zatímco jiní dávají přednost tomu, aby o sobě přidali trochu víc.
Jistě, můžete přidat věci, jako je vaše jméno, povolání, pracovní adresa, atd. Ale pokud jste ochotni věnovat ještě několik minut přidat obrázek do svého podpisu Gmail, můžete mít jeden fantasticky vypadající podpis.
Vytvoření podpisu v Gmailu
Nejdříve je třeba nejprve přidat obrázek do svého podpisu, nejprve musíte vytvořit podpis. Přihlaste se ke svému účtu Gmail a přejděte na Nastavení kliknutím na ozubené kolo vpravo nahoře.

Po nastavení se ujistěte, že jste na kartě Obecné. Přejděte dolů, dokud neuvidíte bílé pole, nyní byste měli být v části podpisu. Snažte se udržet svůj podpis na celkem pěti řádcích.
Pokud chcete, aby Gmail uchovával váš podpis po vaší zprávě v původních zprávách, když odpovíte, klikněte na možnost, která říká Vložit tento podpis před citovaný text v odpovědích. Tato volba se nachází přímo pod rámečkem podpisu.
Přímo nad rámečkem podpisu jsou různé možnosti, které můžete použít k přizpůsobení svého podpisu. Můžete vybrat typ písma, které chcete použít, tučné písmo, kurzívu a velikost, kterou chcete mít. Můžete dokonce přidat hypertextový odkaz na jakékoli slovo ve vašem podpisu.

Chcete-li přidat hypertextový odkaz na slovo, zvýrazněte slovo a klepněte na ikonu odkazu nad rámečkem. Zobrazí se rámeček, kde budete muset přidat text, který chcete zobrazit.
Přidání obrázku k vašemu podpisu v Gmailu
Doufejme, že jste stále v části podpisu nastavení Gmailu. Můžete dát obrázek, kam chcete, ale já jsem šel dopředu a umístil ji před mým podpisem. Budete vyzváni k vložení adresy URL obrázku a neuvidíte možnost nahrát ji ze souborů počítače.
Řekněme, že chcete přidat obrázek, který jste viděli ve službě Fotky Google. Klepněte pravým tlačítkem myši na obrázek a vložte adresu URL, protože ji nepřijme. Co můžete udělat, je klepnout pravým tlačítkem myši na obrázek a otevřít ho na nové kartě. Zkopírujte adresu URL, když se otevře na nové kartě, a vložte ji tam, kde je uvedeno Vložit adresu URL obrázku v Gmailu.

Po nahrání obrázku klikněte na modré tlačítko Select vlevo dole. Obrázek se nejprve zobrazí jako velký, ale kliknete na něj a zobrazí se další možnosti velikosti. Můžete si vybrat z malé, střední, velké, originální velikosti.

Po provedení všech změn, které potřebujete, nezapomeňte posouvat dolů a klepněte na tlačítko Uložit změny. Pokud zapomenete uložit, ztratíte všechny provedené změny. Přidání obrázku k vašemu podpisu je něco, co můžete udělat pouze ve stolní verzi služby Gmail a vytvořený podpis se nezobrazí v aplikaci pro mobilní telefon Gmail.
V mobilní aplikaci můžete přidat textový podpis, ale to je vše. Neexistují žádné možnosti personalizace mobilního podpisu. Pokud ji chcete ještě přidat, otevřete mobilní aplikaci Gmail a klepněte na ikonu hamburgeru v levém horním rohu.

Vyberte účet, ke kterému chcete přidat podpis, a volba Mobilní podpis by měla být v sekci Obecné. Klepněte na něj a zadejte svůj podpis. Pokud chcete svůj podpis změnit, postupujte podle stejných kroků.
Závěr
Nebudete dát obrázek štěňátka na email, který používáte pro práci, ale dostanete nápad. Váš podpis Gmailu může mít to, co je potřeba k vyhodit další podpisy z vody. Jaký obrázek přidáte do svého podpisu v Gmailu?