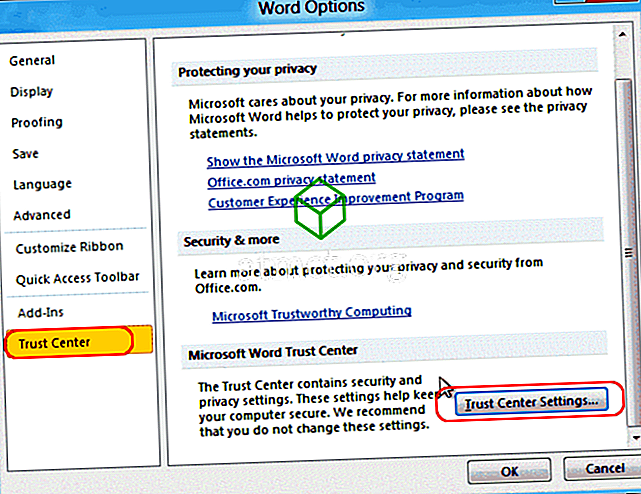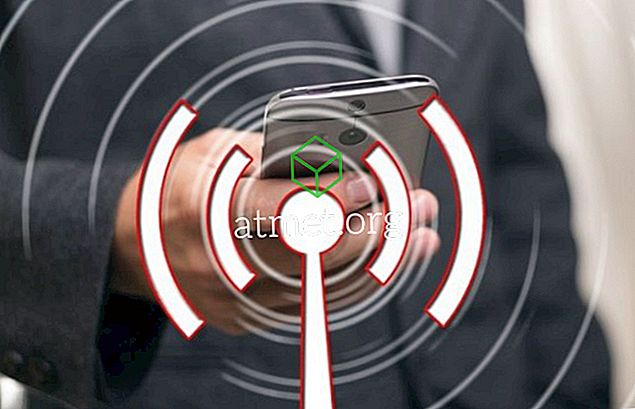Pokud se vám nelíbí způsob, jakým se hypertextové odkazy zobrazují v dokumentu aplikace Microsoft Word 2019, 2016 nebo 2013, můžete pomocí těchto kroků změnit barvu navštívených nebo nenavštívených hypertextových odkazů.
Microsoft Windows
Nepřihlášené hypertextové odkazy
Chcete-li změnit barvu hypertextových odkazů, které nebyly navštíveny nebo na něž jste klikli, postupujte podle těchto pokynů:
- Přidat hypertextový odkaz do dokumentu.
- Na kartě „ Domů “ klepněte na malou ikonu šipky v pravém dolním rohu pole Styly . Alternativně můžete použít Alt + Ctrl + Shift + S.
- V nabídce Styly umístěte ukazatel myši nad položku Hypertextový odkaz a klepněte na trojúhelník, který se zobrazí vpravo . V rozevírací nabídce, která se objeví, vyberte „ Změnit… “.
- V sekci „ Formátování “ vyberte barvu, kterou chcete použít, a klepněte na tlačítko „ OK “.
Navštívené hypertextové odkazy
Chcete-li změnit barvu hypertextových odkazů, které jste navštívili nebo na které jste klikli, postupujte podle těchto pokynů:
- Na kartě „ Domů “ vyberte malou ikonu šipky v pravém dolním rohu pole „ Styly “. Alternativně můžete použít Alt + Ctrl + Shift + S.
- V pravém dolním rohu vyberte odkaz „ Možnosti… “.
- V rozbalovací nabídce „ Vybrat styly k zobrazení: “ vyberte „ Všechny styly “ a poté vyberte „ OK “. Nyní budete mít možnost „ FollowedHyperlink “ v seznamu „ Styly “.
- V nabídce Styly umístěte ukazatel myši nad položku „ FollowedHyperlink“ a klepněte na trojúhelník, který se zobrazí vpravo . V rozevírací nabídce, která se objeví, vyberte „ Změnit… “.
- V sekci „ Formátování “ vyberte barvu, kterou chcete použít, a klepněte na tlačítko „ OK “.
Operační Systém Mac
- Na kartě „ Home “ vyberte „ Styles Pane “.
- V levém dolním rohu okna „ Seznam “ vyberte „ Všechny styly “.
- Vyberte možnost Hypertextový odkaz v oblasti „ Použít styl “.
- V oblasti „ Aktuální styl “ vyberte „ Hypervazba “ a pak vyberte „ Změnit styl “.
- Vyberte barvu, kterou chcete použít pro hypertextové odkazy.
- V případě potřeby můžete provést stejné kroky pro „ FollowedHyperlink “.
Úspěšně jste změnili barvu hypertextových odkazů v dokumentu aplikace Word.