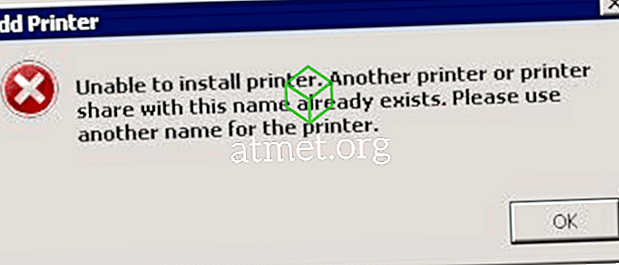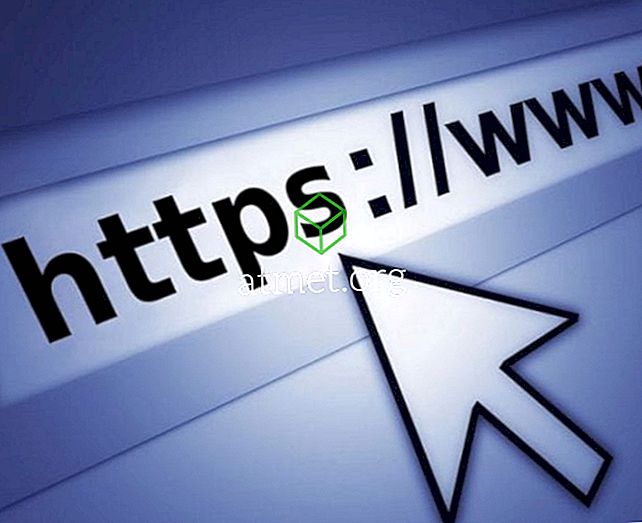Připojení notebooku Microsoft Windows 10 k televizoru nebo projektoru je pravděpodobně jedinou věcí, kterou musím řešit ve firemním IT světě. Vždycky dostávám hovory od lidí, kteří se chystají zahájit prezentaci v konferenční místnosti a nemají nic jiného než potíže s přenosným počítačem s televizorem nebo projektorem. Myslel jsem, že o tom budu psát.
Fyzické připojení
Port HDMI

Pokud máte na svém notebooku port HDMI, můžete obvykle připojit standardní kabel HDMI k připojení notebooku přímo k televizoru nebo projektoru HDMI.
Mini-DisplayPort

Mnoho značek notebooků, jako je Lenovo, Microsoft Surface a Dell, má mini-DisplayPort port. K připojení k zařízení můžete použít kabel mini-DisplayPort na HDMI nebo adaptér mini-DisplayPort s kabelem HDMI.
Port VGA

Pokud je váš notebook vybaven portem VGA, budete muset pro připojení k portu VGA na televizoru použít kabel VGA. VGA není kompatibilní s HDMI, takže pokud chcete používat VGA port na notebooku s HDMI portem na televizoru, budete potřebovat konvertor.
Režim prezentace systému Windows
Jakmile jste fyzicky připojeni, podržte klávesu Windows na klávesnici a stisknutím tlačítka „ P “ přepněte systém Windows na požadované nastavení (nebo ten, který funguje). Vyberte možnost „ Pouze počítač “, „Duplikovat“, „Rozšířená“ nebo „ Pouze projektor “.
Některé notebooky mohou vyžadovat, abyste podrželi funkční klávesu (fn) a stiskněte klávesu, která přepíná zobrazovací port, který se používá v notebooku.
Bezdrátové připojení
V mnoha případech můžete svůj notebook Windows 10 připojit k televizoru nebo projektoru bezdrátově pomocí aplikace Miracast. Budete muset zkontrolovat dokumentaci k zařízení a zjistit, zda podporuje Miracast.
V případech, kdy používáte netradiční televizor nebo projektor, který nepodporuje Miracast, můžete k portu HDMI televizoru nebo projektoru připojit adaptér nebo krabici, která podporuje Miracast. Běžnými zařízeními jsou Microsoft Wireless Display Adapter, Roku Streaming Stick nebo Chromecast.
Při bezdrátovém připojení postupujte takto:
- Ujistěte se, že televizor, projektor nebo jiné zařízení Miracast je připojeno ke stejné síti Wi-Fi jako váš notebook.
- Nastavte přístroj tak, aby přijímal signál Miracast. Tyto pokyny se mohou lišit v závislosti na zařízení. Kroky naleznete v dokumentaci výrobce. (V mnoha případech je to automatické a nejsou potřeba žádné kroky) .
- Podržte klávesu Windows a stiskněte klávesu „ P “ na notebooku.
- Mělo by se zobrazit menu, kde můžete vybrat „ Připojit k bezdrátovému displeji “. Vyberte tuto možnost.
- Systém Windows 10 vyhledá podporovaná zařízení, ke kterým se můžete připojit. Vyberte ji, jakmile se objeví, a vy jste pryč a zrcadlení!
Na televizoru nebo projektoru se neobjeví nic
Pokud se při připojení všeho neobjeví nic, zde jsou některé běžné věci, které můžete udělat, abyste se pokusili opravit.
Nastavení vstupu
Zkontrolujte, zda je správné nastavení vstupu na projektoru nebo televizoru nastaveno na správný výběr. Obvykle je na dálkovém ovladači tlačítko „ Input “ nebo jednotka, která jej přepíná mezi jednotlivými vstupy.
Vypnout
- Vyberte „ Start “> „ Vypnout “ a vypněte napájení.
- Zkontrolujte, zda je kabel připojen mezi laptopem a displejem / projektorem a zda je zapnutý displej / projektor.
- Zapněte notebook.
Aktualizovat ovladače zobrazení
Toto je běžné, zejména u notebooků Lenovo. Navštivte webové stránky výrobce vašeho notebooku a zjistěte, zda jsou k dispozici novější ovladače zobrazení. V některých případech může mít váš notebook nějaký typ softwaru pro aktualizaci ovladače, který vám to automaticky určí.
Aktualizujte systém BIOS
Je to vzácná oprava v těchto dnech, ale stále je to řešení pro některé notebooky. Navštivte webovou stránku výrobce notebooku a zjistěte, zda existuje aktualizace systému BIOS pro váš model.
Závěr
Doufejme, že s výše uvedenými informacemi, jste pryč a běží s notebookem Windows 10 zrcadlí na televizi nebo projektor. Pokud máte problémy nebo máte další návrhy, zanechte prosím komentář.