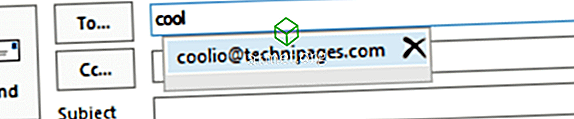Aktualizace mají být dobrá věc. Předpokládá se, že přinesou nové funkce nebo alespoň napraví jakékoli nepříjemné chyby. Aktualizace však mohou někdy způsobit chyby v počítači se systémem Microsoft Windows 10. \ t
Standardní chyba, se kterou se můžete setkat při aktualizaci aplikace nebo aktualizaci operačního systému, je 0x8000ffff. Při pokusu o přístup ke službě Microsoft Store můžete snadno narazit. Ať tak či onak, není třeba panika, když narazíte na tuto chybu, protože existují různé metody, které můžete zkusit opravit.
Odstranění mezipaměti z úložiště Microsoft
Začněme rychlými opravami a jedním z nich je vymazání mezipaměti z úložiště společnosti Microsoft. Chcete-li odstranit mezipaměť úložiště, otevřete pole Spustit stisknutím kláves Windows a R. Když se zobrazí okno Spustit, zadejte příkaz wsreset.exe a klepněte na tlačítko OK.

Měli byste vidět prázdný příkazový řádek, který zůstane po dobu přibližně 10 sekund, po této době by se měla zobrazit služba Microsoft Store. Stále nic? Jak o stisknutí kláves Windows a R a přidání následujících:
C:\Users\%USERNAME%\AppData\Local\Packages\Microsoft.WindowsStore_8wekyb3d8bbwe\LocalState
Pokud vidíte složku s názvem Cache, klikněte na ni pravým tlačítkem myši a přejmenujte ji na Cache.old. Klepněte pravým tlačítkem myši na prázdné místo a vyberte novou složku> a pojmenujte tuto mezipaměť. Je čas spustit Poradce při potížích se systémem Windows.
Jak používat Poradce při potížích se službou Windows Store
Chcete-li otevřít Poradce při potížích, stiskněte klávesy Windows a I. Po zobrazení vyhledávacího panelu zadejte příkaz Poradce při potížích a klepněte na něj. Přejděte dolů v pravém podokně, dokud se nezobrazí možnost Windows Store Apps. Po kliknutí na něj se zobrazí možnost Spustit poradce při potížích. Postupujte podle pokynů, které vám budou poskytnuty.

Vyzkoušejte instalaci aktualizací po provedení čistého spuštění
Při spuštění počítače s čistým spouštěním bude spuštěn pouze základní programy a ovladače. Uživatelé systému Windows tuto funkci používají, pokud je třeba izolovat problém. Možnou opravu chyby 0x8000FFF by bylo nainstalovat všechny aktualizace v tomto stavu.
Chcete-li spustit počítač s čistým spouštěním, otevřete konfiguraci systému zadáním příkazu msconfig do vyhledávání. Když se zobrazí okno Konfigurace systému, přejděte na kartu Obecné. Zrušte zaškrtnutí políčka Load Startup Items a zaškrtněte políčka Use Original boot configuration a Load System Services.

Po dokončení klikněte na kartu Služby a klikněte na pole Skrýt všechny služby společnosti Microsoft, které se nachází v levé dolní části okna. Klepněte na tlačítko Zakázat a restartujte počítač.
Pokud po restartování počítače stále máte stejný problém, přejděte zpět na kartu Obecné a zrušte zaškrtnutí políčka Načíst systémové služby, klepněte na tlačítko OK a restartujte počítač znovu. Chcete-li se vrátit k typickému spuštění, zrušte zaškrtnutí výše uvedených možností a vše se vrátí zpět do původního stavu.
Aktualizujte ovladače
Řešení chyby lze vyřešit aktualizací ovladačů. Chcete-li zkontrolovat všechny aktualizace, přejděte na Nastavení> Aktualizace a zabezpečení> Zkontrolovat aktualizace. Proces bude trvat jen několik vteřin, a pokud na vás čeká aktualizace, zobrazí se zpráva, která vás informuje.
Ujistěte se, že čas a datum jsou správné
Správný čas a datum se může zdát bezvýznamné, ale může způsobit chybu 0x8000FFFF. Chcete-li nastavit čas a aktualizaci, klepněte pravým tlačítkem myši na čas a datum na hlavním panelu. Klikněte na položku Upravit datum / čas a po zobrazení okna zapněte Automatické ladění.
Závěr
Chyba systému Windows 0x8000FFFF je jeden z mnoha uživatelů systému Windows narazit. Alespoň teď víte, co dělat, když narazíte na tuto konkrétní chybu. Chybí mi tip, který by mohl ostatním pomoci s touto chybou? Podělte se s námi v komentářích.