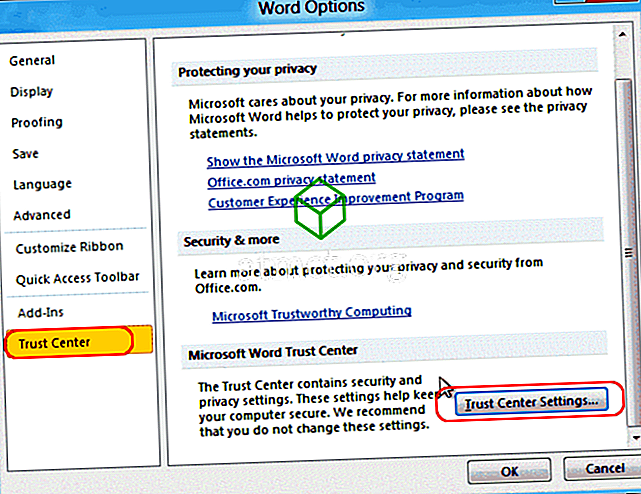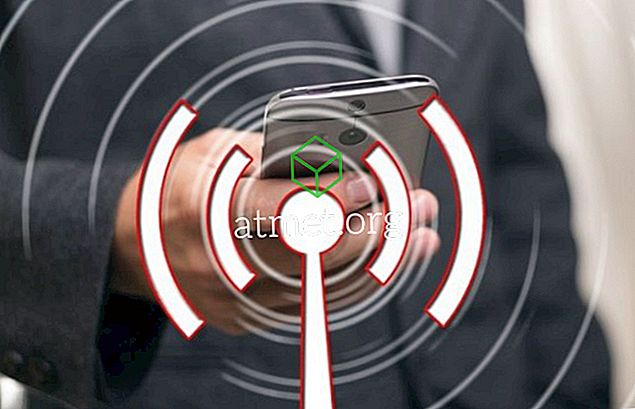Společnost Microsoft zavedla možnost přizpůsobení rozlišení obrazovky v systému Windows 10. Rozlišení obrazovky počítače můžete změnit podle svých potřeb.
Najdete zde dlouhý seznam možností, ze kterých si můžete vybrat. To může být dobré i špatné pro uživatele. Tech milovníci budou mít více možností, ale někteří uživatelé zjistí, že je těžké vybrat z příliš mnoho možností.
Bez ohledu na to, zda tuto funkci milujete nebo ji nenávidíte, budete ji pravděpodobně chtít alespoň vyzkoušet. Jaký je smysl změny rozlišení obrazovky a jak to děláte?
Proč byste chtěli změnit rozlišení obrazovky?
V těchto dnech je každý nadšený z displejů s vysokým rozlišením. Hardware hraje klíčovou roli v zobrazovacích schopnostech obrazovkové jednotky, ale software může také do určité míry zvýšit uživatelský komfort.
Každý si koupí HD displej pro úžasné hraní a filmový zážitek. Můžete však udělat ještě jeden trik, abyste improvizovali kvalitu zobrazení.
Windows 10 je dosud nejvýznamnějším operačním systémem. Omezené funkce byly k dispozici ve starších operačních systémech Windows, ale v systému Windows 10 můžete zvýšit uživatelský komfort co nejvíce.
Jedním z těchto příkladů je volba rozlišení zobrazovací jednotky v širokém rozsahu. To je to, co můžete přizpůsobit rozlišení obrazovky:
1. Přejděte do aplikace Nastavení a prostudujte si nabídku Displej .



2. Podívejte se dolů do rozšířeného nastavení. Zde musíte kliknout na Nastavení adaptéru. Obsahuje informace o možnostech zobrazení počítače.

3. Karta Adapter obsahuje pouze dvě tlačítka. Tlačítko Vlastnosti se nachází na horní straně Nastavení adaptéru. Zobrazí se tlačítko Seznam všech režimů na spodní straně.
4. Musíte kliknout na Seznam všech režimů Po klepnutí na něj se zobrazí dlouhý seznam rozlišení zobrazení.
5. Nyní vyberte rozlišení obrazovky podle svých preferencí. Většina z nás neví o funkci rozlišení obrazovky. Windows také navrhne vhodné rozlišení obrazovky. Je na nás, abychom ji udrželi nebo změnili.
6. Nakonec volbu potvrďte stisknutím tlačítka Použít monitor, který bude chvíli blikat. Po mrknutí uvidíte nové rozlišení.
Pokud se vám nelíbí nastavení rozlišení, které jste vybrali, můžete vyzkoušet další možnosti. Stačí se vrátit k prvnímu kroku a znovu nastavit vše, co si vyberete jiné rozlišení, dokud nenajdete ten, který se cítí pohodlně.
Můžete také chtít změnit rozlišení na základě toho, co děláte v daném okamžiku. Opět platí, že vše, co budete muset udělat, je postupovat podle kroků a upravit rozlišení, když děláte různé věci ve Windows 10. Někteří lidé se usazují na podobném rozlišení a nikdy je nemění, zatímco jiní se neustále upravují a upravují své rozlišení. Windows 10 vám dává možnost provádět změny, kdykoli si vyberete.

Výhody a nevýhody upgradu na systém Windows 10 Professional
Zatímco Windows 10 S není dobrým řešením pro většinu uživatelů, někteří by mohli preferovat zefektivnění možností systému pro jejich potřeby. Protože všechny aplikace třetích stran jsou zakázány, systém Windows 10 S umožňuje lepší práci s počítači bez nutnosti blokovat aplikace.
Pros - rychlejší- Stabilnější
- Aplikace třetích stran
- Příkazový řádek
Nevýhody - aplikace třetích stran
- Výchozí řízení správce
- Další požadavky na hardware
Pokud nechcete projít on-line kanály, můžete si zakoupit zaváděcí USB flash disk s Windows 10 Pro přímo z Amazonu a nainstalovat jej tímto způsobem.