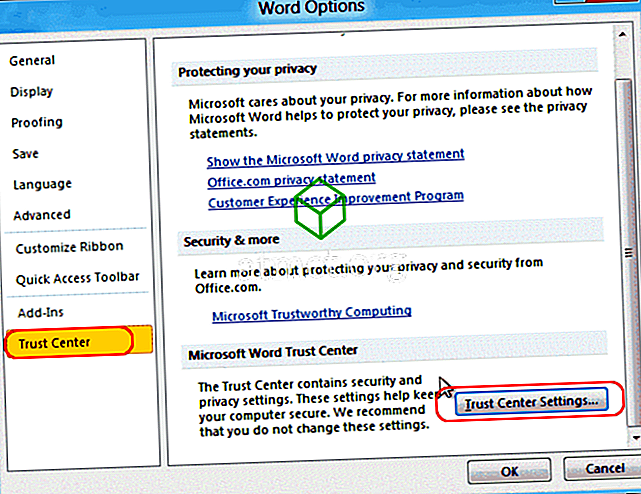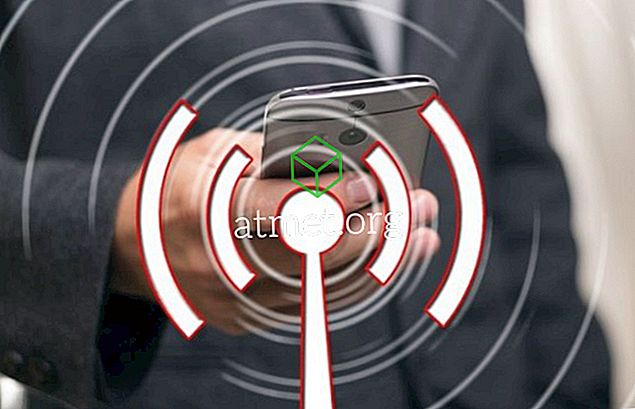Windows 10 přichází s mnoha novými funkcemi, ale všechny z nich, Cortana je jedním z nejlepších. Je to skvělý digitální asistent, který uživatelům usnadňuje práci. To vám může pomoci soustředit se a dělat věci a usnadnit produktivní den.
Je to virtuální asistent, který může počítač vypnout, restartovat, odhlásit, hibernaci nebo zamknout. Pokud například pracujete a chcete systém vypnout nebo restartovat, můžete k provedení úlohy použít hlasové příkazy.
Hlasové příkazy pro restartování, odhlášení, uzamčení nebo vypnutí počítače zahrnují:
- Hej Cortane, restartujte PC, odhláste se, zamkněte PC nebo vypněte PC.
Je to dvoustupňový proces. První příkaz zadáte poté, co Cortana odpoví, že budete sledovat hlasové schválení. To znamená, že chcete potvrdit „Ano“ a „Ne“, abyste zabránili náhodnému vypnutí nebo restartu systému. Jakmile potvrdíte, co Cortana věřila, že je vaším počátečním příkazem, začne váš směr.
Výhody a nevýhody použití Cortany pro Windows
Mít asistenta AI, obzvláště ten to může být hlas-přikázaný, je ne jen užitečný ale je také něco to vypadá, že je vytržený přímo z románů sci-fi.
Ale, jak většina fanoušků těchto románů bude vědět, existuje nevýhoda, že se na Cortanu příliš spoléháte, aby vám pomohla s vašimi každodenními úkoly. Budete muset vyvážit své použití, ponechat podřadné úkoly na asistenta, zatímco budete muset zaměřit na ostatní.
Klady- Snadné použití
- Naslouchá příkazům
- Integruje s jinými nástroji
- Zvyšuje produktivitu
Nevýhody
- Mohlo by to znamenat, co jsi řekl
- Udělá, co slyšel, bez ohledu na akci
- Nemá všechna data
- Nikdy nebudete kreativní
Získáte Cortanu s jakoukoliv verzí Windows 10 a můžete si koupit Home Edition na flash disku právě teď Amazon.

Vypnutí nebo restartování systému Windows 10 pomocí aplikace Cortana:
Chcete-li restartovat nebo vypnout počítač s nainstalovaným systémem Windows 10 pomocí aplikace Cortana, musíte postupovat podle uvedených kroků:
1. Stiskněte společně tlačítka „Win + R“ a otevřete příkazové pole Spustit
2. Nejprve zadejte příkaz% app data% do příkazového řádku a stiskněte klávesu Enter. Zobrazí se okno Průzkumníka souborů.
3. Otevřete „Microsoft> Windows> Nabídka Start> Programy“

4. Chcete-li vytvořit novou zkratku, musíte kliknout pravým tlačítkem myši na prázdné místo ve složce. To lze provést přechodem do kontextového menu a kliknutím na „Nový> Zkratka“.
5. Zobrazí se dialogové okno Vytvořit zástupce a je třeba umístit umístění zástupce, například „exe -s -t 15“.

6. Klikněte na tlačítko Další.
7. Název Zkratka jako „Vypnout“.

8. Klikněte na tlačítko „Dokončit“.
9. Nyní postupujte podle stejných kroků a vytvořte zástupce pro restart. Stačí kliknout vpravo na prázdné místo „Nový> Vytvořit kontextové menu, umístit umístění jako„ exe -r -t 15 “a pojmenovat jej jako„ Restart “.
10. Na další úrovni musíte otevřít Cortanu ze startovního menu nebo jen říct „Ahoj Cortana“, která otevře Cortanu na vašem PC s Windows 10.
11. Zde řeknete „Open Restart“ nebo „Open Shutdown“.
A je to. Pokud budete postupovat podle výše uvedených kroků podle pokynů, počítač se buď restartuje nebo vypne v závislosti na tom, co jste nařídili společnosti Cortana.
Od této chvíle, kdy potřebujete vypnout nebo restartovat počítač se systémem Windows 10, můžete jednoduše říci „Open Restart“ nebo „Open Shutdown“ a program Cortana bude pokračovat. Pokud to nebude fungovat na vašem prvním pokusu, i když se domníváte, že jste udělali všechno správně, pravděpodobně to znamená, že Cortana nerozuměla tomu, co jste říkali. být ještě lepší.