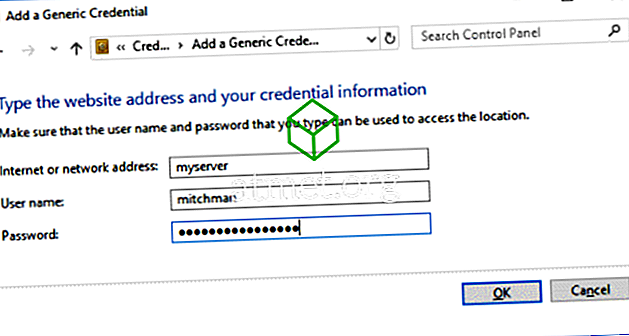Dnes jsem měl problém s Microsoft Remote Desktop neukládat své uživatelské jméno a heslo. Server, ke kterému jsem se připojoval, je něco, co často používám. Opětovné zadávání uživatelského jména a hesla se stalo bolestí. To bylo obzvláště nepříjemné, že můj systém neukládal pověření. Naštěstí můžete nastavit Windows, aby pomocí těchto kroků uložila uživatelské jméno a heslo pro připojení RDP.
Metoda 1 - Povolit delegování pověření
- Podržte klávesu Windows a stisknutím klávesy „ R “ vyvolejte dialogové okno Spustit systém Windows.
- Zadejte „ gpedit.msc “ a stiskněte klávesu „ Enter “.
- Vyberte možnost „ Místní zásady počítače “> „ Konfigurace počítače “> „ Šablony pro správu “> „ Systém “> „ Delegování pověření “.
- Poklepejte na zásadu „ Povolit delegování výchozích pověření pomocí ověřování pouze serverem NTLM “.
- Nastavte zásadu na hodnotu Enabled (Povoleno ).
- Zvolte tlačítko „ Show… “.
- Do pole Přidat servery do seznamu zadejte „ TERMSRV / * “.
- Klikněte znovu na tlačítko „ OK “ a poté na tlačítko „ OK “.
- Opakujte kroky 4 až 8 pro následující zásady:
- Povolit delegování výchozích pověření
- Povolit delegování uložených pověření pomocí ověřování pouze na serveru NTLM
- Povolit delegování uložených pověření
Jakmile jsou tyto zásady nastaveny, uživatelské jméno a heslo by nyní měly být uloženy v protokolu RDP.
Metoda 2 - Nastavení jednoho systému na uložení pověření
Systém můžete nastavit tak, aby ukládal jednotlivá připojení RDP pomocí těchto kroků:
- Vyberte tlačítko „ Start “ a zadejte „ pověření “.
- Otevřete „ Správce pověření “.
- Vyberte možnost „ Přidat obecné pověření “.
- Do pole „ Internet nebo síťová adresa “ zadejte název nebo adresu IP serveru.
- Do polí „ Uživatelské jméno “ a „ Heslo “ zadejte uživatelské jméno a heslo, které chcete uložit.
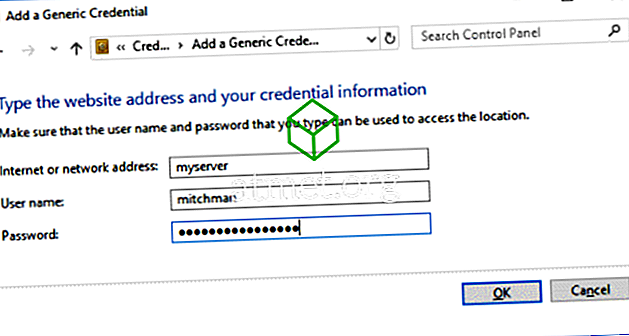
- Zvolte „ OK “ a máte hotovo. Heslo bude nyní automaticky uloženo pro tento konkrétní název počítače.