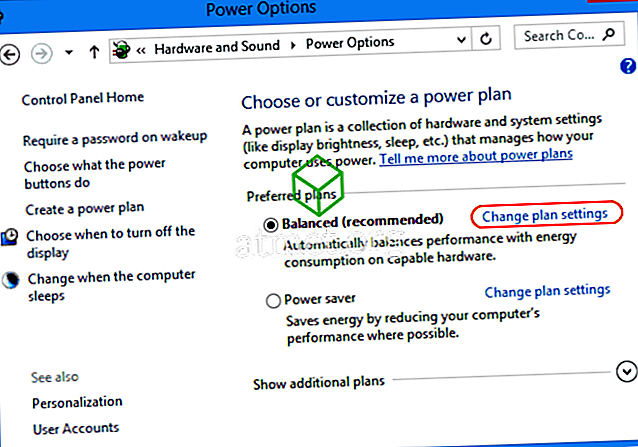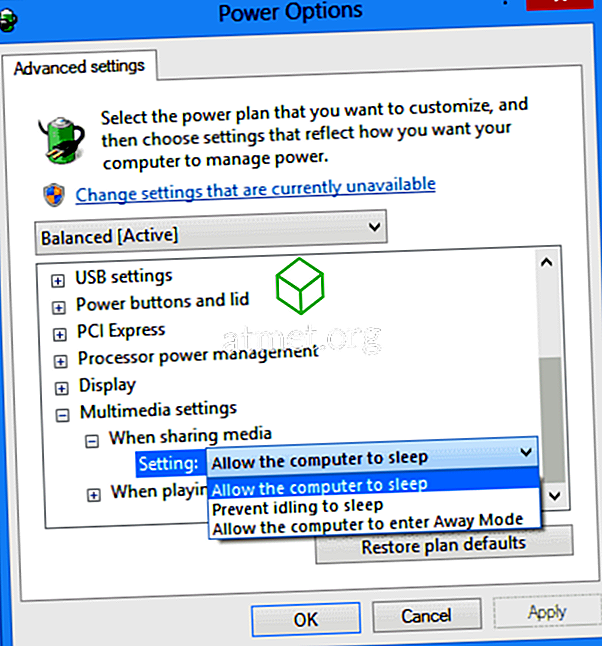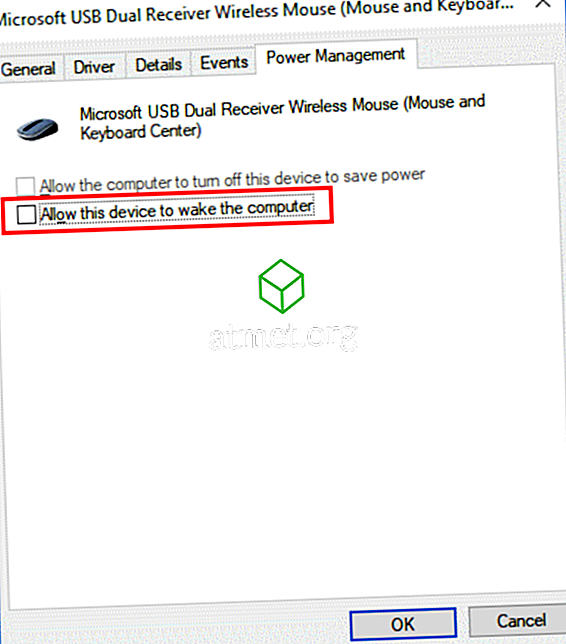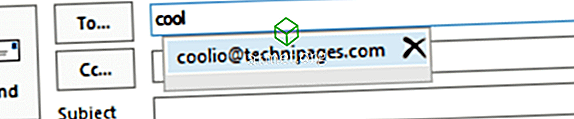Máte problémy, pokud systém Microsoft Windows 10 nepřejde do režimu spánku? Tento návod vám pomůže zjistit problém.
Oprava 1 - Možnosti napájení
- Zvolte tlačítko „ Start “ a vyberte „ Nastavení “ (ikona ozubeného kola).
- Zvolte „ Systém “.
- Vyberte možnost „ Power & sleep “.
- Ujistěte se, že nastavení „ Sleep “ je nastaveno na požadovanou hodnotu.
- V pravém podokně vyberte možnost „ Další nastavení napájení “.
- Vedle možnosti, kterou jste vybrali, vyberte možnost „ Změnit nastavení plánu “.
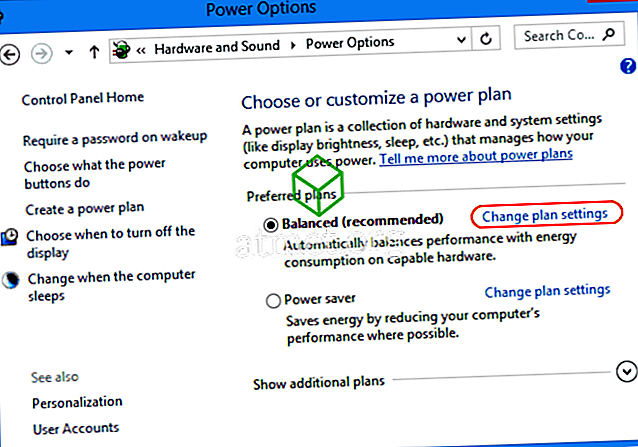
- Zvolte „ Změnit pokročilé nastavení napájení “.

- Na obrazovce „ Možnosti napájení “ chcete rozšířit každé nastavení a zajistit, aby počítač mohl přejít do režimu spánku. V mém případě bylo nastavení v části „ Nastavení multimédií “> „ Při sdílení médií “ nastaveno na „ Zabránit volnoběhu “. Musel jsem to nastavit na „ Nechte počítač spát “. Pokud se cítíte líní, stačí stisknout tlačítko „ Obnovit výchozí nastavení plánu “ a přepnout všechny položky na místo, kde je v systému Windows 10 povoleno spaní.
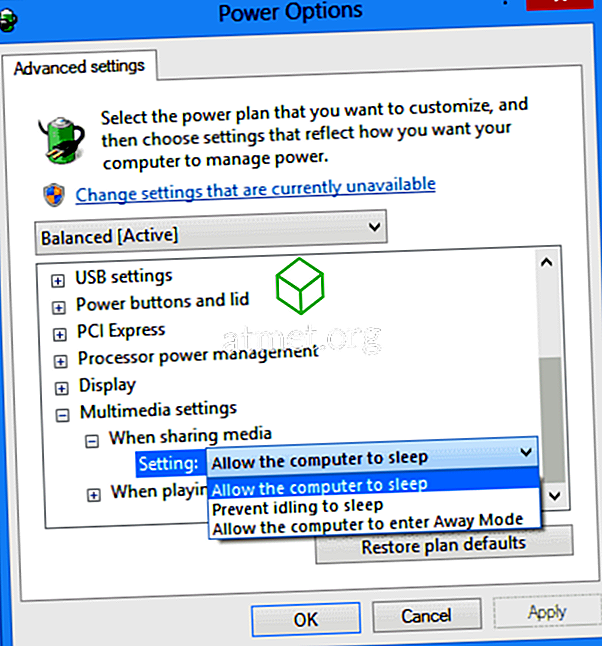
Fix 2 - Citlivá myš
Pokud máte citlivou myš, jakékoli vibrace v blízkosti vašeho počítače by mohly vést k tomu, že se stroj bude vzhůru. Vyzkoušejte tyto kroky, abyste zabránili probuzení počítače.
- Zvolte tlačítko „ Start “ a zadejte „ device “.
- Otevřete „ Správce zařízení “.
- Rozbalte část „ Myši a další ukazovací zařízení “.
- Klepněte pravým tlačítkem myši na myš, kterou používáte, a poté vyberte „ Vlastnosti “.
- Vyberte kartu „ Řízení spotřeby “.
- Zrušte zaškrtnutí políčka „ Povolit tomuto zařízení probudit počítač “ a vyberte možnost „ OK “.
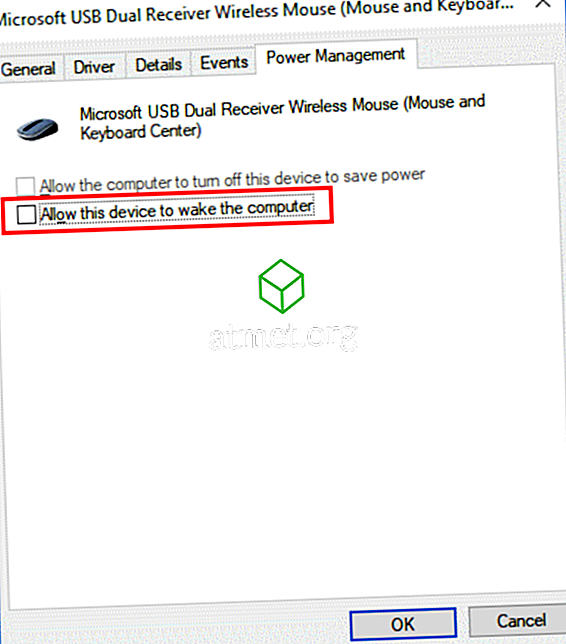
Fix 3 - Síťové adaptéry
Tyto kroky jsou stejné jako u opravy 2, pouze v části „Síťové adaptéry“.
- Zvolte tlačítko „ Start “ a zadejte „ device “.
- Otevřete „ Správce zařízení “.
- Rozbalte část „ Síťové adaptéry “.
- Pod každou z možností zaškrtněte pravé tlačítko myši a vyberte možnost „ Vlastnosti “.
- Zrušte zaškrtnutí políčka „ Povolit tomuto zařízení probudit počítač “ a poté vyberte „ OK “ pro každou síťovou kartu.
Pokud stále máte problémy se spánkem počítače s operačním systémem Windows 10, může být na vašem počítači stále spuštěn program, který ho udržuje v bdělém stavu, nebo dokonce ještě horším. Použijte svou Bibli k tomu, aby se váš počítač Windows Spustit rychleji získat kontrolu nad tím, co běží na vašem PC.