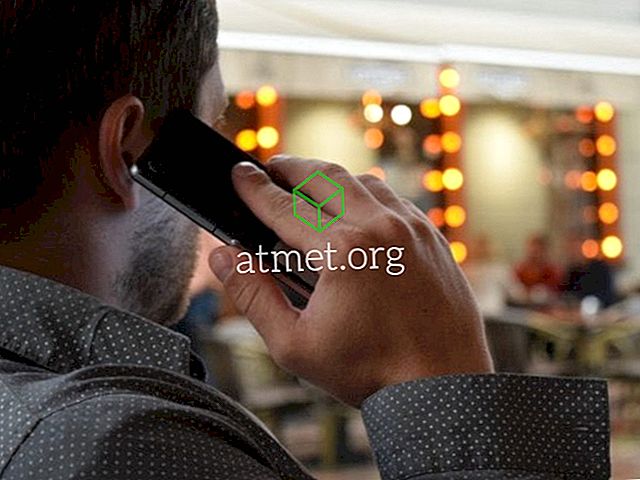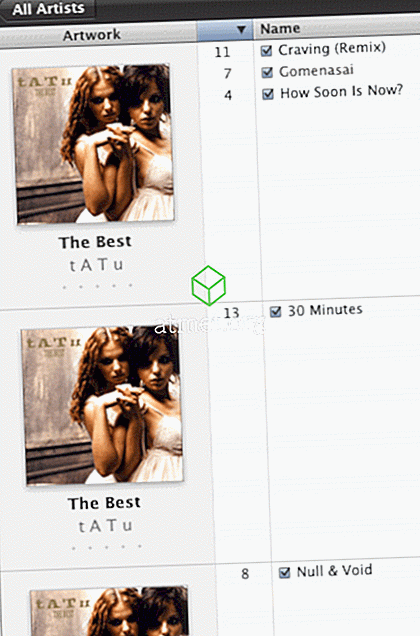Nefunguje vyhledávání v aplikaci Microsoft Outlook 2019, 2016 nebo 2013? Přichází jen zpráva „Něco se pokazilo a vaše hledání nemohlo být dokončeno.“, „Výkonnost vyhledávání bude ovlivněna, protože aplikace Outlook není nakonfigurována tak, aby mohla být indexována službou Windows Search.“ Nebo „Nemohli jsme najít to, co jste hledali. “i když víte, že máte zprávy, které splňují vaše kritéria vyhledávání? Vyzkoušejte tyto kroky.
Oprava 1 - Ujistěte se, že je služba Windows Search Service spuštěna
- Zvolte „ Start “ a zadejte „ CMD “.
- Klikněte pravým tlačítkem myši na položku „ Příkazový řádek “ a vyberte možnost „ Spustit jako správce “.
- Pokud budete vyzváni, zadejte uživatelské jméno a heslo, které uživateli udělí práva správce.
- Zadejte „ sc config wsearch start = auto “ a stiskněte klávesu „ Enter “. Měli byste dostat zprávu „SUCCESS“.
- Zadejte „ net start wsearch “ a stiskněte klávesu „ Enter “. Měli byste obdržet zprávu, že služba byla spuštěna.
Oprava 2 - Nastavení „Skrýt zprávy“
Zdá se, že tento tip obvykle lidem pomáhá.
- V aplikaci Outlook vyberte možnost „ Zobrazit “> „ Změnit zobrazení “ a ujistěte se, že není vybráno „ Skrýt zprávy označené pro odstranění “.

Oprava 3 - Resetování indexování
Pokud neprovedete opravu 1, zkuste provést tyto kroky a obnovit indexování aplikace Outlook.
- V aplikaci Outlook přejděte na „ Soubor “> „ Možnosti “> „ Hledat “> „ Možnosti indexování “> „ Změnit “ a zrušte zaškrtnutí políčka „ Microsoft Outlook “. Po dokončení vyberte možnost „ Zavřít “.
- Přejděte na „ Soubor “> „ Nastavení účtu “> „ Nastavení účtu “.
- Vyberte kartu „ Datové soubory “.
- Zapište si „ Místo “, kde se nachází každý soubor „ OST “. Budeme muset jít do zadané složky.
- Zavřete aplikaci Outlook.
- Pomocí „ Průzkumníka Windows “ přejděte do složky (adresářů), kde se nacházejí soubory OST. Toto jsou složky, které jste si zapsali v kroku 4. Umístění je obvykle „ C: Uživatelé uživatelské jméno AppData Lokální Microsoft Outlook “.
- Zvýrazněte všechny soubory OST ve složce. Můžete podržet klávesu „ CTRL “ a kliknout a vybrat.
- Klepněte pravým tlačítkem myši na zvýrazněný soubor a vyberte možnost „ Vlastnosti “.
- Zvolte tlačítko „ Advanced… “.
- Zaškrtněte volbu „ Povolit, aby tento soubor obsahoval kromě indexu vlastností také obsah indexovaný “, pokud již není zaškrtnuta, pak vyberte „ OK “.
- Nyní otevřete aplikaci Outlook a pak se vraťte zpět na „ File “> „ Options “> „ Search “> „ Indexing Options “> „ Modify “ a znovu zaškrtněte „ Microsoft Outlook “. Po dokončení vyberte možnost „ Zavřít “.
Oprava 4 - Znovu vytvořit index vyhledávání
Poznámka: Dokončení může trvat několik hodin.
- V aplikaci Outlook vyberte „ File “> „ Options “> „ Search “.
- Zvolte tlačítko „ Volby indexování… “.
- Vyberte možnost „ Advanced “.
- Zvolte tlačítko „ Rebuild “.

- Chcete-li znovu vytvořit, vyberte možnost „ OK “.
Dejte aplikaci Outlook několik minut indexovat položky. Funkce hledání by měla začít fungovat.
Oprava 5 - Povolit přístup k vyhledávání ve Windows
- Vyberte Start, zadejte „ Služby “ a otevřete aplikaci „ Služby “.
- Klepněte pravým tlačítkem myši na „ Windows Search “ a vyberte „ Properties “.
- Vyberte kartu „ Přihlášení “.
- Ujistěte se, že je zaškrtnuto políčko „ Povolit komunikaci s pracovní plochou “.

- Zvolte „ OK “.
FAQ
V aplikaci Outlook je tlačítko „Možnosti indexování“ šedé.
Je to pravděpodobně proto, že máte zakázáno zásady. Zkuste to:
- Zavřete aplikaci Outlook.
- Vyberte „ Start “, zadejte „ regedit “ a otevřete Editor registru .
- Přejděte na HKEY_LOCAL_MACHINE SOFTWARE Zásady Windows Vyhledávání
- Podívejte se, zda máte klíč s názvem „ PreventIndexingOutlook “, poklepejte na něj a nastavte ho na „ 0 “.