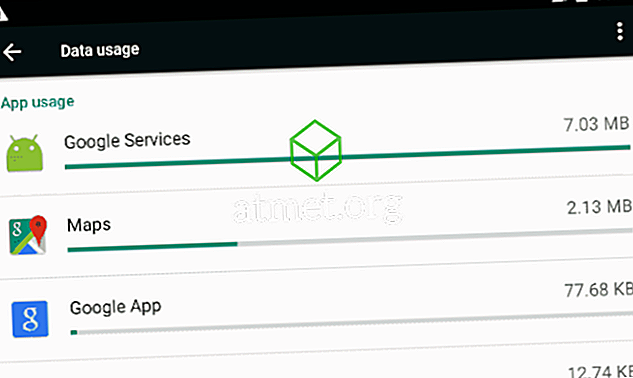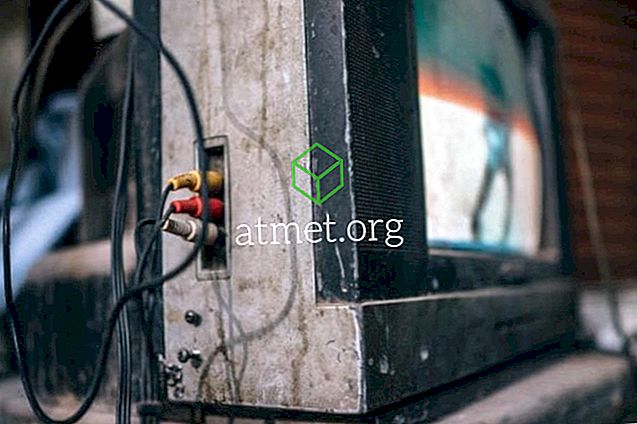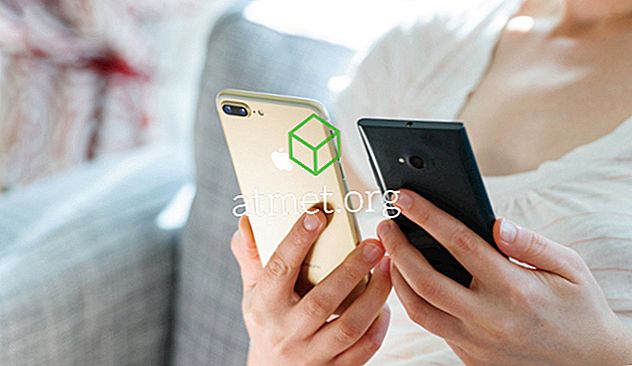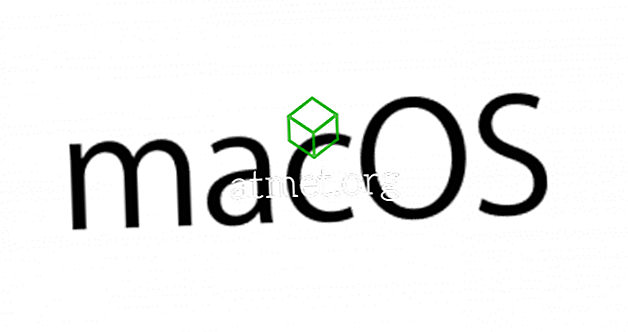Existuje mnoho důvodů, proč se obrázky nemusí při použití aplikace Microsoft Outlook 2016 načíst ve vašich e-mailových zprávách. Chcete-li je znovu načíst, proveďte následující kontrolu.
Oprava 1 - Nastavení „Ne stahovat“
- V aplikaci Outlook vyberte „ Soubor “ a vyberte „ Možnosti “.
- V levém podokně vyberte „ Centrum důvěryhodnosti “.
- Vyberte tlačítko „ Nastavení centra důvěryhodnosti “.
- Zrušte zaškrtnutí políčka „ Neprovádět stahování obrázků automaticky v e-mailových zprávách HTML nebo položkách RSS “.
Oprava 2 - Nastavení prostého textu
- V aplikaci Outlook vyberte „ Soubor “ a vyberte „ Možnosti “.
- V levém podokně vyberte „ Centrum důvěryhodnosti “.
- Vyberte tlačítko „ Nastavení centra důvěryhodnosti “.
- Zvolte „ Zabezpečení e-mailu “.
- Ujistěte se, že není vybráno „ Číst všechny standardní zprávy ve formátu prostého textu “.
Oprava 3 - Nastavení možností Internetu
V některých případech aplikace Outlook používá k zobrazení fotografií nastavení z možností Internetu.
- Otevřete Internet Explorer a přejděte na „ Nástroje “> „ Možnosti Internetu “ nebo přejděte na „ Ovládací panely “ a otevřete „ Možnosti Internetu “.
- Vyberte záložku „ Advanced “.
- Zrušte zaškrtnutí volby „ Neukládat šifrované stránky na disk “.
- Zvolte „ OK “.
Oprava 4 - Reset IE
Stále mějte na paměti, že internetové možnosti hrají roli při zobrazování obrázků v aplikaci Outlook, možná budete chtít zkusit začít od nuly resetováním IE.
- Otevřete Internet Explorer a přejděte na „ Nástroje “> „ Možnosti Internetu “ nebo přejděte na „ Ovládací panely “ a otevřete „ Možnosti Internetu “.
- Vyberte záložku „ Advanced “.
- Zvolte „ Reset “> „ Reset “> „ OK “.
Oprava 5 - Přidat odesílatele do seznamu bezpečných odesílatelů
- Na kartě Domů vyberte možnost Nevyžádaná pošta> Možnosti nevyžádané pošty .
- Vyberte kartu „ Bezpeční odesílatelé “.
- Zvolte „ Přidat… “.
- Přidejte e-mailovou adresu zprávy, ze které pochází e-mail.
- Zvolte „ OK “ a poté znovu „ OK “.