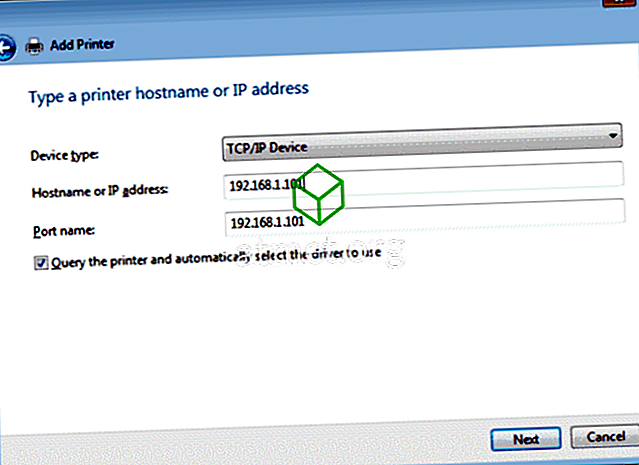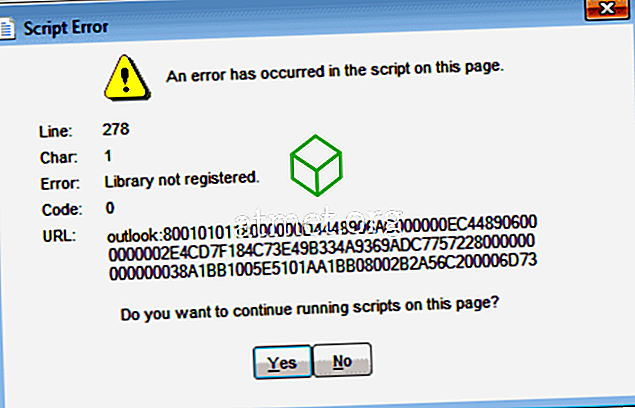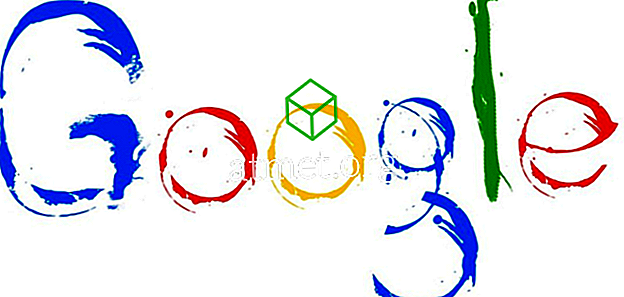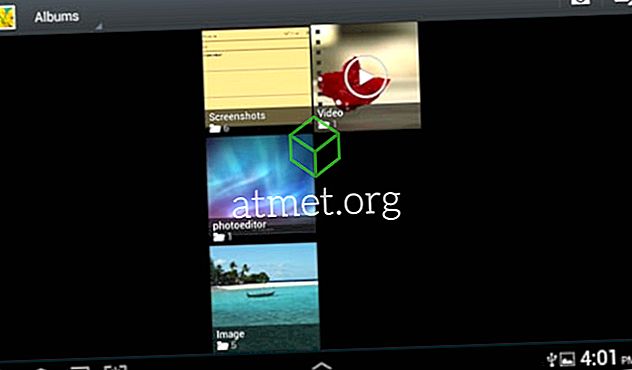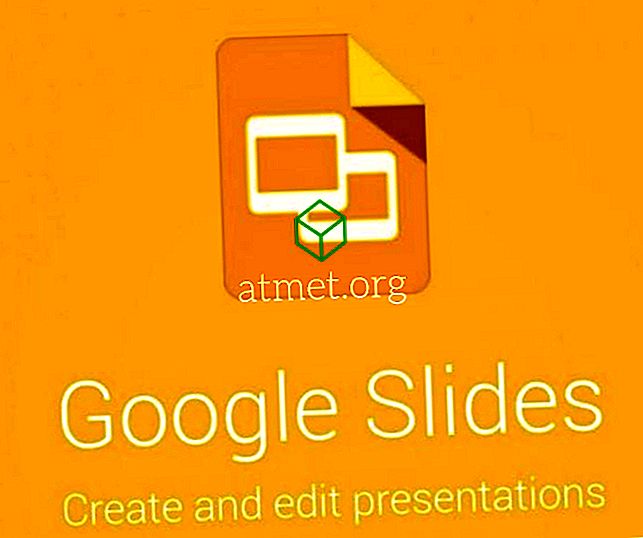Po nedávných aktualizacích softwaru určitých verzí aplikace Microsoft Excel v létě 2017 společnost Microsoft přidělila Sledování změn jako funkci Legacy. Chcete-li usnadnit používání, můžete jej přidat do panelu nástrojů Rychlý přístup a sledovat každý soubor. Alternativně můžete přidat stuhu aplikace Excel vytvořením nové skupiny a přidat ji do této nové skupiny.
Stejně jako v aplikaci Word aktualizovala společnost Microsoft svůj program zahrnutím nové funkce spoluautorství, aby umožnila online sdílení sešitů a změnu historie uprostřed spolupracovníků, vrstevníků, přátel, rodiny atd. Sdílené sešity byly navrženy tak, aby uživatelům umožnily přístup a úpravy, jakmile obdrží souhlas.

Řekněme například, že jste požádali někoho, aby s vámi spolupracoval na projektu Excel. Je to poměrně přímočarý mechanismus, protože Excel vám prakticky umožňuje označovat pravopisné chyby (a má kontrolu pravopisu), vkládat komentáře do okrajů atd. Elektronicky a relativně podobně jako dokument Wordu.
Jedinou výjimkou je vzít na vědomí, že aplikace Excel zvýrazní změněné buňky, zatímco v aplikaci Word budete pozorovat změny slov a vět. Než začneme, je třeba vzít v úvahu dvě věci.
Pokud list aplikace Excel obsahuje tabulku, funkce Sledování změn odmítne pracovat v tabulce. Aby bylo možné toto použití povolit, budete vyzváni k tomu, abyste v sešitech povolili „ Sledovat změny “ tím, že nejprve vyberete existující tabulku, poté vyberete „ Návrhová karta “ a poté vyberete možnost „ Převést na rozsah “. sešity budou muset být sdíleny ve vzájemně dostupném umístění.
Vzhledem k tomu, že se verze liší s ohledem na úroveň aktualizací, nemusí být možné tuto funkci zobrazit ve výchozím pásu karet. Ale nebojte se. Jednoduše přidejte tlačítko „ Sledovat změny “ do nabídky pásu karet podle následujících kroků:
- V nabídce Pás karet klikněte pravým tlačítkem myši prakticky kdekoli a vyberte místní nabídku „ Přizpůsobit pásku “.
- V dialogovém okně „ Přizpůsobení pásu “ přetáhněte kurzor myši na trasu „ Vybrat příkazy z “ v pravém panelu: zobrazí se „ rozbalovací nabídka / seznam “, ze které budete muset vybrat buď „ Všechny příkazy “ nebo možnost „ Příkazy nejsou v pásu “.
- Z paralelního příkazu „ Přizpůsobení pásu “ vstoupíte do rozevírací nabídky. Toto by mělo být samo nastaveno na „ Main Tabs “ již ve výchozím režimu (tj. Seznam posouvání umístěný pod ním by měl předem zobrazit hlavní karty). Po tomto ověření klikněte v seznamu na znaménko +, které se nachází vedle položky „ Review “, a pokračujte kliknutím na možnost „New Group“ pod seznamem. Výsledkem bude přidání nové skupiny do sekce „ Revize “.
- Chcete-li tuto nově vytvořenou skupinu přejmenovat, stačí kliknout pravým tlačítkem myši na řádek „ Nová skupina “, změnit ji na to, co chcete pojmenovat, a pokud si to přejete, můžete dokonce přidat i ikonu doplňku. Kvůli demonstraci ji změníme na „ Sledovat změny “. (Excel sám o sobě přidá jméno „ Vlastní “ po vašem jménu, pouze když přijde na tento seznam.) Pokud kliknete a potom přetáhnete „ XYZ Group, “můžete ji přemístit do jiné oblasti v rámci seznamu revizí.
- Po zvýraznění skupiny Sledování změn pokračujte k výběru dvou příkazů ze seznamu příkazů dostupných na levé straně:
- „ Zvýraznění změn “
- „ Přijmout / odmítnout změny “
Pro přesunutí každého z příkazů do skupiny musíte kliknout na tlačítko „ Přidat “.
Zjistíte, že jakmile je nyní na pásu karet nová skupina. Dále musíte:
- Stiskněte příkaz „ Zvýraznit změny “.
- Objeví se „ Sledování změn při úpravách “, pomocí myši klikněte a zkontrolujte. Opakujte pro „ Zvýraznění změn na obrazovce “.
- Pro dokončení klikněte na tlačítko OK .
Po dokončení těchto úkolů bude každá změna provedená v rámci požadované tabulky aplikace Excel sledována a zvýrazněna prostřednictvím jedinečného modrého hraničního ukazatele a v levém horním rohu malý modrý trojúhelník, který se objeví v upravených buňkách. Program dále přiděluje uživatelsky přívětivost a přiděluje jinou barvu pro identifikaci využití více uživatelských platforem.
Pokud navíc přesunete kurzor myši nad již upravenou buňku, získáte přístup k následujícím položkám:
- datum
- Autor
- Čas, kdy byl dokument změněn
- Pop-up souhrn sledovaných změn, zkontrolovat před přijetím revizí provedených trvale.
Měli byste si uvědomit, že pouze poslední změna bude archivována a prezentována v tomto vyskakovacím okně.
Nyní, poté, co každý potenciální redaktor / účastník dokončí svou část, můžete přejít k přijetí / odmítnutí navrhovaných změn části úkolu.
- Klikněte na „ Review “ v horní části menu „ Ribbon “ a klikněte na příkaz „ Accept / Reject “.
- Jakmile se kontextové okno aplikace Excel znovu potvrdí pomocí příkazu „ Uložit pracovní sešit “, klepněte na tlačítko „ OK “.
- Excel označí původní upravenou buňku a současně zobrazí toto zvýraznění dialogové okno Vybrat změny do " Přijmout nebo odmítnout ".
- Budete informováni o všech aktuálních změnách provedených v zobrazeném seznamu. Z výše uvedeného můžete svobodně vybrat upřednostňovanou verzi nebo se můžete držet původní. Vyberte si, co vám dává smysl. Jakmile se rozhodnete, klepněte na tlačítko „ Accept “ po výběru ze seznamu nejlepších verzí.
Pokud se však domníváte, že žádná z uvedených verzí neodpovídá vašim potřebám, proces zopakujte, ale klikněte na tlačítko „ Odmítnout “. Po rozhodnutí následuje tento příkaz a kurzor se automaticky přesune na další upravenou buňku pro další zpracování.
- Pokud změna, kterou zvolíte, musí projít celou tabulkou (například všechny ampersandy jsou změněny na specifický formát), klepněte na tlačítko „ Přijmout vše “. Tímto příkazem jsou všechny vybrané úpravy v tomto okamžiku opraveny a přijaty.
- Nyní se budete chtít vrátit k vypnutí funkce „ Sledovat změny “. Chcete-li to provést, přejděte zpět do skupiny „ Review Group “ a přejděte ke skupině „ Track Changes “. Klikněte na „ Zvýraznit změny “ a zrušte zaškrtnutí políčka označeného „ Sledovat změny během úprav… “