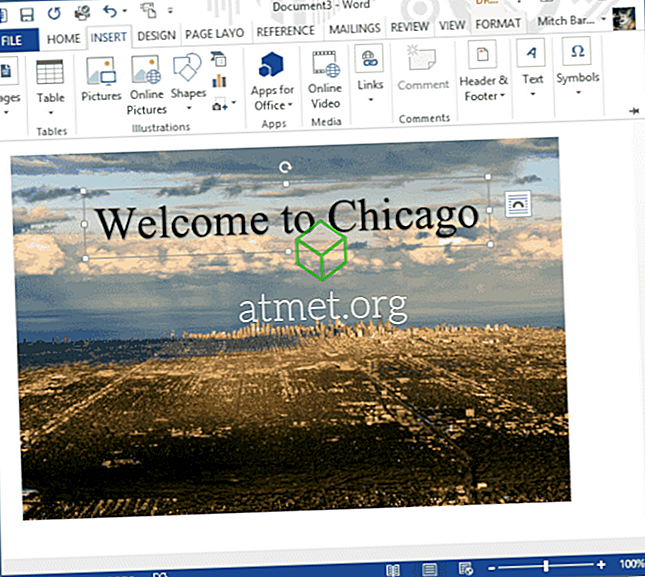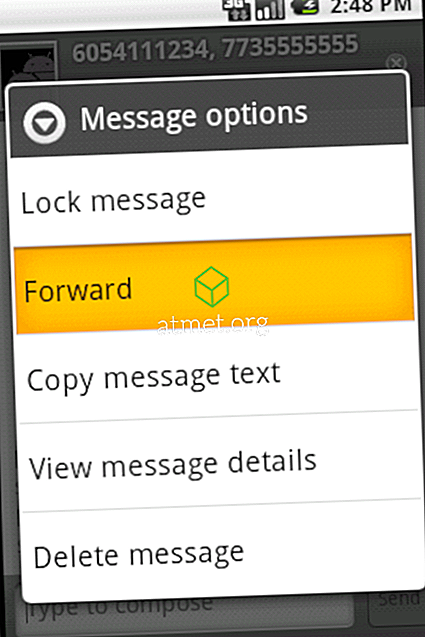Režim tmavý byl zaveden pro systém Microsoft Windows a Office v roce 2016. Nejnovější verze sady Office nabízí možnost zvolit jeden ze dvou režimů tmavých barev. Kromě možnosti estetiky jsou pro obrazovku významné výhody s vysokým kontrastem a převážně tmavými barvami.
Uživatelé, kteří pracují v noci nebo v neosvětlených místnostech, nebudou namáhat oči tak, aby se dotýkali jasného povrchu obrazovky, zejména těch, kteří pracují s více obrazovkami.
Aktivace tmavého režimu se nyní stala trendem a mnoho stránek s vysokým profilem, jako je Twitter a YouTube, vstoupilo do hry temného režimu.
Jednotlivci, kteří tráví spoustu času před obrazovkami počítače, chápou, že tmavá barva pozadí zklidňuje vaše oči. V kontrastu s tím, jasné pozadí dát napětí na oči v důsledku silného světla.

Klady a zápory aplikace Outlook Dark Mode
Mít Temný režim je skvělá vlastnost, zejména pro ty, kteří procházejí v noci, ale může mít nějaké problémy, o kterých byste měli vědět. Navíc, někteří mohou zažít zpoždění nebo pomalé načítání, obzvláště s obsahem-bohaté e-maily, který přijde jako šok pro vaše oči.
- Snadné oči
- Snižuje spotřebu energie na obrazovce
- Snižuje oslnění
Nevýhody
- Šok, když otevřete bílou stránku
- Některé e-maily mohou být bílé před načtením
- Problémy s malým kontrastem
Pokud nemáte aplikaci Microsoft Outlook, můžete si ji stáhnout z Amazonu zdarma se svými digitálními službami a bude fungovat s operačním systémem Windows.
Přizpůsobení MS Outlook
Jednotlivec může přizpůsobit své nastavení aplikace Outlook a získat tmavý režim. Jakmile je režim aktivován, bude aplikován na všechny aplikace sady Office. Pokud například uživatel nastavil své nastavení v aplikaci MS Word a povolil režim tmavý, použije se stejný režim na aplikaci PowerPoint a všechny ostatní aplikace sady Office v počítači.
Motiv a pozadí aplikace můžete změnit přímo z Nastavení účtu. Prvním krokem je otevřít kancelářskou aplikaci, jejíž motiv nebo pozadí chcete změnit.
Dalším kliknutím na kartu Soubor jej otevřete a vyberte možnost Účet. Kliknutím na toto tlačítko se otevře celá řada nastavení souvisejících s účtem. Klepněte na rozevírací seznam Office Theme. Vaše možnosti motivu jsou bílé, barevné, černé nebo tmavě šedé.
Chcete-li aktivovat režim tmavý, vyberte jednu z posledních dvou možností, černou nebo tmavě šedou.
To bude mít dopad na všechny aplikace MS Office
Po výběru motivu bude automaticky aplikován na všechny aplikace sady Office podporované a instalované prostřednictvím systému Windows.
Lze také změnit pozadí všech aplikací v aplikaci Office a použít nový vzor. Stačí kliknout na rozevírací seznam Office Background, který nabídne mnoho možností. Vyberte pozadí podle svého výběru.
Pokud jste tedy vybrali pozadí aplikace Outlook, bude automaticky použito i pro všechny ostatní aplikace sady Office.
Funguje to i přes jiné aplikace
Dalším způsobem, jak změnit motiv a pozadí aplikací sady Office, jsou možnosti sady Office. Znovu otevřete aplikaci, například aplikaci PowerPoint.
Klikněte na tlačítko Soubor a přejděte na Možnosti. Otevře se nový systém Windows. Zobrazí možnosti pro konkrétní aplikaci Office, kterou používáte. Klepněte na ikonu Obecné. Najdete zde možnost motivu.
Klepnutím na černou nebo tmavě šedou možnost aktivujete režim tmavé.
Nejnovější funkce, která byla zavedena společností Microsoft, je možnost povolit režim tmavé v aplikaci Outlook. Toto je dostupné pouze v Office 365.
Chcete-li získat režim tmavý, přihlaste se do aplikace Outlook. Klikněte na Vyzkoušet nové možnosti. Aktivuje se nový režim. V tomto novém režimu budete moci povolit režim tmavé. Chcete-li ji povolit, klepněte na ikonu Nastavení.
Z dostupných možností vyberte režim tmavý.
Můžete přepnout zpět do režimu barev
Přepnutí zpět do barevného režimu je také velmi snadné, pokud chcete. Výběrem možností, jako je světelný režim, lze režim tmavý snadno převrátit.