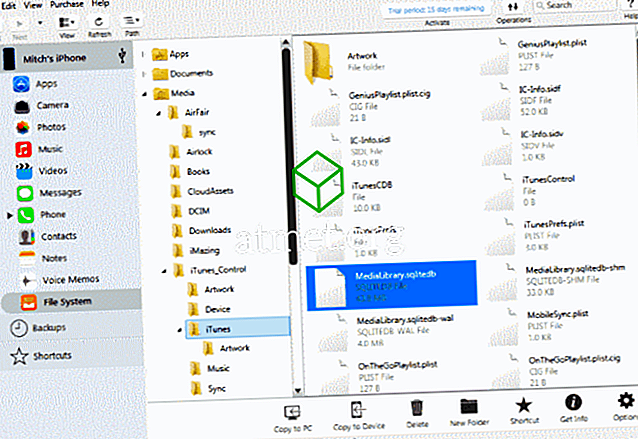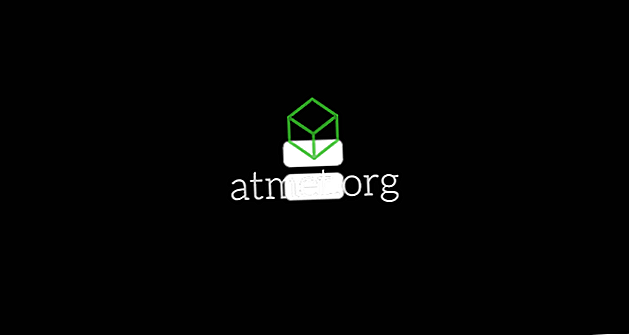Ah, Facebook. I když to nenávidíte, pravděpodobně ji používáte. Je to přece jen nejrychlejší a nejjednodušší způsob, jak udržet kontakt s přáteli a rodinou v těchto dnech. Můžete najít nejnovější fotografie svých vnoučat (moje osobní oblíbená věc!), Smát se na různé memy, číst nejžhavější drby nebo novinky a držet krok s politickými rantings každého. (Vezměte prosím na vědomí sarkasmus určený pro poslední bit!)
Jsem docela veřejná osoba kvůli typu práce, kterou dělám, ale většina z vás není. Máte fotky a informace, které nechcete, aby svět viděl, že? Trvá jen pár kliknutí, abyste mohli nastavit svůj profil na úrovni Facebook na úroveň soukromí, se kterou jste spokojeni. Způsoby, jak změnit nastavení ochrany osobních údajů, se velmi liší mezi telefonem / tabletem a stolním počítačem / notebookem. Budu vás procházet oběma typy, takže budete moci snadno sledovat, bez ohledu na to, co používáte hrát na Facebooku.
Zajistěte si svůj profil a fotografii krytu
Chcete-li, aby se vaše profilová fotka zobrazovala pouze vašim přátelům, zamiřte do svého profilu a kliknutím nebo klepnutím na aktuální fotku profilu ji otevřete. Jakmile jej otevřete, změňte nastavení soukromí / sdílení na hodnotu „Pouze přátelé“. Tímto způsobem se vaše profilová fotka NEZOBRAZÍ nikomu, s kým nejste přáteli. Navíc si můžete vybrat, zda chcete použít obecnou fotku… jednu, která není vaší tváře, jako jsou květiny, nohy v písku na dovolené, západ slunce nebo cokoliv si vyberete.
S titulními fotografiemi, bohužel, jakákoliv současná titulní fotografie bude VŽDY veřejná. Opět platí, že můžete použít obecný, jako je přírodní snímek, kreslený film nebo oblíbený citát.
Jak upravit nastavení soukromí prostřednictvím stolního počítače nebo notebooku
Pojďme se podívat na některá nastavení ochrany osobních údajů, která můžete snadno nastavit na Facebooku, aby vám vyhovovala to, co sdílíte - a koho sdílíte.
- Klepněte na malý trojúhelníček směřující dolů v pravém horním rohu obrazovky.
- V dolní části rozevíracího seznamu vyberte možnost „Nastavení“ .
- V nabídce vlevo vyberte možnost Soukromí.
- Na této obrazovce uvidíte několik možností. Zde se můžete rozhodnout, kdo bude moci vidět všechny vaše budoucí příspěvky (všichni, přátelé nebo pouze vy). Mějte na paměti, že pokud tuto možnost nastavíte na hodnotu Pouze přátelé, můžete se i nadále rozhodnout, zda budete v budoucnu sdílet něco důležitého. Stačí změnit nastavení v příspěvku, který píšete.
- Uvidíte také nastavení „Omezit vaše minulé příspěvky“. To je užitečné, pokud jste z nějakého důvodu v minulosti udělali několik veřejných příspěvků a už si nepřejete, aby byly veřejné. Stačí kliknout na pravou stranu, kde se říká „Limit Past Posts“ a změnit nastavení na cokoliv si vyberete.

Jak vás lidé vyhledávají a kontaktují
Tato další část se zabývá výběrem, zda lidé mohou snadno najít váš profil na Facebooku. Pojďme si projít každou z uvedených možností:
- Kdo vám může posílat žádosti o přátelství? Pokud kliknete na tlačítko „Upravit“ vpravo, otevře se malá rozbalovací nabídka. Můžete si vybrat, zda chcete, aby vám „všichni“ poslali žádost o přátelství (to znamená, že žádost může poslat kdokoliv na světě - nezapomeňte však, že ji nemusíte přijmout jen proto, že vás žádají!) Přátelé přátel “, aby mohly být odeslány požadavky.
- Kdo může vidět váš seznam přátel? Mnozí lidé nemají rádi, aby ostatní viděli, s kým jsou přátelé, zatímco někteří z nás si to opravdu nevadí. Pokud chcete, klikněte na tlačítko „Upravit“ a znovu vyberte možnost „Upravit“ a vyberte v rozevírací nabídce. Pokud nechcete, aby někdo jiný viděl váš seznam přátel než sám sebe, zvolte možnost „Jen já“ . Jakmile to uděláte, nikdo nemůže vidět váš úplný seznam přátel. Nezapomeňte, že lidé, kteří si váš profil vyhledají, budou moci vidět lidi, se kterými jste již jako přátelé společní. Nebudou moci vidět nikoho jiného, se kterým jste přáteli.
- Kdo vás může vyhledat pomocí e-mailové adresy, kterou jste zadali? Pokud jste v pořádku s lidmi, kteří znají vaši e-mailovou adresu (podle toho, s kým jste se zaregistrovali na FB), jste schopni najít svůj profil na Facebooku pomocí tohoto e-mailu, pak pokračujte a nechte jej nastaven na hodnotu „Všichni“. kolega kamarád nebo kolega práce může chtít poslat žádost. Ponechání této sady všem umožní, aby vás našli. Pokud byste raději nemohli, vyberte si z "Přátelé nebo " Přátelé přátel. " Tytéž zásady platí pro další možnost, která vás může vyhledat pomocí vašeho telefonního čísla?
- Chcete, aby vyhledávače mimo Facebook odkazovaly na váš profil? Toto je poměrně důležité nastavení. I když jsem docela veřejná osoba, nechci, aby Google nebo Bing (nebo kdokoli jiný) odkazoval na můj profil FB ve výsledcích vyhledávání. To znamená, že pokud by se někdo rozhodl pro Google, můj profil FB se ve výsledcích nezobrazí. Pokud se rozhodnete, že to nepovolíte, jednoduše změňte odpověď na „NE“ - standardně je povoleno.
Nastavení časové osy a značkování
Tato sekce je velmi důležitá a zabývá se tím, co mohou lidé dělat, pokud jde o vás, vaše informace a vaše fotografie. Pojďme se ponořit přímo kliknutím na „Časová osa a značkování“ v levém menu. Nebudu procházet každým jednotlivým nastavením na této stránce, protože většina z nich je samozřejmá. Nicméně půjdu přes několik těch důležitějších, které se zde nacházejí.
Kdo může zveřejnit vaši časovou osu? To vám umožní rozhodnout, zda jsou vaši přátelé schopni zveřejnit něco na vašem časovém harmonogramu, nebo jen pokud jste schopni. Většina lidí samozřejmě chce mít své přátele, kteří jim posílají zprávy, ale ne všechny. Pokud chcete být jediným členem na časové ose, vyberte tlačítko „Upravit“ na pravé straně a klikněte na „Pouze já“ z malé rozbalovací nabídky.
- Skrýt komentáře obsahující určitá slova z časové osy. To je docela cool funkce. Pokud například nechcete mít prokletá slova, která by se zobrazovala v komentářích, lidé pro vás odejdou, můžete je sem přidat. Jakmile stisknete toto tlačítko Edit, objeví se malý rámeček, který vám umožní vybrat, která slova nebo fráze již neuvidíte, když je přítel napíše. Přítel, který napsal komentář, stále uvidí, co zadali (například F-bomba), ale vy ne.
- Přezkoumání tagů Miluji tuto sekci. Toto je pravděpodobně moje nejoblíbenější soukromé prostředí. Rozhodně nechci žádné fotografie, které by se jiní pokoušeli poslat ze mě, abych se na mém časovém plánu objevil bez mého svolení. Tato sekce mi umožňuje ovládat tyto věci. Chcete-li se rozhodnout podle konkrétního případu (jako já), které fotografie a příspěvky jste označili jako ukázku na časové ose, klikněte na tlačítko Upravit na pravé straně a poté klikněte na možnost Povolit. rozevírací nabídky. Mějte na paměti, že to znamená, že to, co vás označili, se nezobrazí na vaší časové ose ... ale bude se stále zobrazovat na jejich.
Jak kontrolovat, kdo vidí vaše osobní údaje ve vašem profilu
To je trochu jiné a zahrnuje věci, jako jsou místa, kde jste pracovali, kam jste chodil do školy a s kým jste ve vztahu. Chcete-li se dostat na místo, kde potřebujete změnit tato nastavení, klikněte zpět na svůj profil. Na levé straně, kde vidíte uvedený typ informací, umístěte kurzor myši kdekoli v poli a uvidíte pravou malou ikonu tužky v pravém horním rohu okna. Klikněte na tu tužku. Tím se otevře malé vyskakovací okno s názvem „Přizpůsobte si svůj úvod“. Klikněte na některou z malých tužek vpravo od kterékoli z možností a tato stránka se otevře:

Vím - to je skvělá fotografie mě. Zaplatil jsem spoustu peněz, abych se podíval tak dobře na svatbu své dcery, což je důvod, proč jsem se rozhodl, že neostříhám fotku pro tento snímek. TAK JAKO TAK! Pohybovat se!
Na této stránce se můžete rozhodnout, kdo zde uvidí uvedené informace. Stačí umístit kurzor myši na některou z částí vpravo a budete moci kliknout na položku Možnosti na pravé straně. Zvolte „Edit“ a pak se rozhodněte, kdo - pokud někdo jiný než vy - chcete povolit zobrazení každé sekce. Můžete si vytvořit všechny nebo všechny z nich soukromé nebo veřejné - nebo se mohou zobrazit pouze přátelům. To je zcela na vás a vaší úrovni pohodlí. Navíc můžete změnit všechna relevantní data pro tyto informace nebo je zcela odstranit, pokud chcete.
Tím končí můj kurz o změně různých nastavení ochrany osobních údajů na Facebooku prostřednictvím počítače nebo notebooku. Vzhledem k tomu, že je tolik informací, budu dělat zcela oddělený příspěvek o tom, jak změnit tato nastavení - a více - na mobilním zařízení, na které budu odkazovat. Dejte mi vědět, pokud máte nějaké dotazy nebo potřebujete nějaké další informace a budu rád, abych vám pomohl.