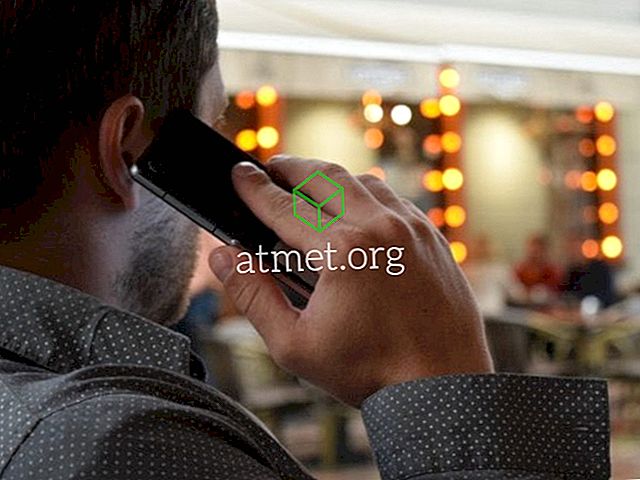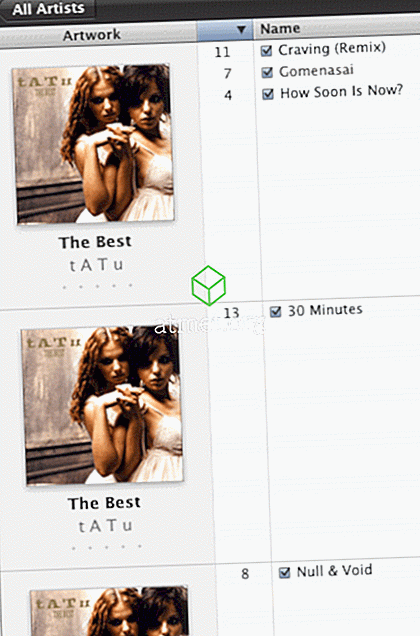Microsoft Windows Office používá každý den miliony lidí k psaní dokumentů, vytváření listů, organizování jejich práce a mnoho dalšího. Každý, kdo používá libovolný program z sady Office, se často znovu a znovu vrací do stejného dokumentu, což je důvod, proč je důležité mít možnost otevřít soubor v otevřeném seznamu v aplikaci Microsoft Office, takže jej můžete najít kdykoliv.
Pinning umožňuje snadné vyhledávání souborů a složek. Pro to, co potřebujete, nemusíte prohledávat všechny své nedávno vytvořené dokumenty. Stačí připojit dokument do otevřeného seznamu. To znamená, že jej budete moci rychle najít na svém zařízení bez ohledu na to, kde se nacházíte.
Pokaždé, když otevřete aplikaci Word, Excel nebo PowerPoint, budete mít připojený soubor nebo složku jen několik kliknutí, méně pokud použijete zástupce Ctrl + O.

Výhody a nevýhody používání MS Office 2019
Zatímco MS Office je jedním z nejoblíbenějších balíčků programů produktivity na světě, nemusí to být nejlepší volba pro vás v závislosti na vašich zařízeních, stejně jako cíl, kterého chcete dosáhnout. Pečlivě zvážit výhody a nevýhody a určit, která možnost je pro vás nejlepší.
Klady- Univerzální
- Produktivní
- Bezpečné
- Dobré nativní aplikace
Nevýhody
- Objemné
- Zdroj Heavy
- Vyvinut pro klávesnici a myš
Aktivační kartu pro Microsoft Office 2019 si můžete zakoupit od společnosti Amazon a získat ji poštou. Kód bude fungovat pro uživatele systému Windows i MacOS.
Kroky k připojení souboru
Zde je přehled obecných kroků, na které chcete připnout:
1. Vytvořte požadovaný dokument pomocí libovolných programů sady Microsoft Office. K vytvoření dokumentu můžete také použít programy třetích stran.

2. V nabídce Soubor vyberte příkaz Otevřít, Soubor> Otevřít. Můžete také kliknout na Control + O, na klávesnici pro přístup k naposledy navštíveným souborům.

3. Táhněte myší na soubor, který chcete připnout.
4. Na pravé straně vybraného souboru se zobrazí ikona špendlíku.
5. Nyní klikněte na ikonu špendlíku. Soubor přejde na začátek seznamu otevírání sady Microsoft Office. Soubor se zobrazí jako připnutý soubor.

6. Nyní můžete do seznamu pinů přidat tolik souborů, kolik chcete.
Kroky k připevnění složky
V systému Windows je snadné organizovat soubory ve skupině. Tato skupina souborů se nazývá složka. Příslušné dokumenty můžete uložit do jedné složky. Co když můžete své složky v úvodním seznamu sady Microsoft Office připnout? Zní to opravdu dobře. Ukážu vám snadný návod, jak připojit složky na začátek úvodního seznamu.
1. Otevřete nabídku Soubor a stiskněte tlačítko Uložit pro dokument. Můžete také použít příkaz Control + S z klávesnice. Nyní se můžete podívat na seznam 5 naposledy přístupných složek.
2. Najděte složku a přetáhněte myší nad název složky.
3. Na pravé straně požadované složky se zobrazí ikona špendlíku.

4. Nyní klikněte pravým tlačítkem myši na ikonu špendlíku.
5. Složka se zobrazí v horní části okna uložené položky v sadě Microsoft Office. Vaše složka se zobrazí pod titulkem
6. Chcete-li přiřadit složku, která není v seznamu, otevřete některý z jejích souborů. Tento krok přidá složku do seznamu naposledy otevřených složek.
Odepněte soubor nebo složky
Soubory a složky můžete také zrušit. Jakmile soubor nebo složka již není v seznamu priorit, zrušte je pomocí těchto kroků.
1. Otevřete svůj připojený seznam. Nyní klikněte na ikonu pin požadovaného souboru nebo složky.
2. Soubor se již nebude zobrazovat v připojeném seznamu sady Microsoft Office.
Doufáme, že tato funkce sady Microsoft Office vám pomůže získat rychlý přístup k souborům a složkám.