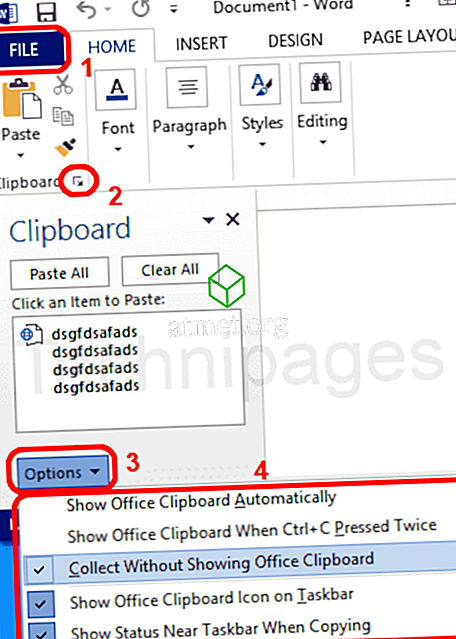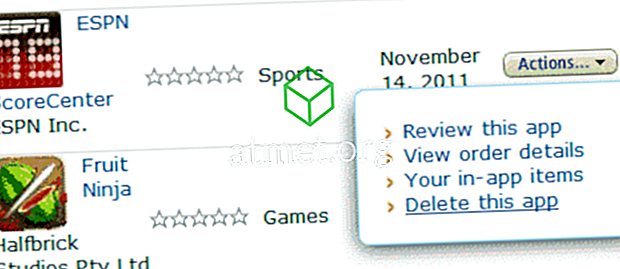Dříve nebo později narazíte na něco, co budete chtít pořídit. Možná již máte metodu, kterou používáte k pořizování screenshotů v systému Microsoft Windows 10, ale přeji si, aby byl lepší způsob.
Existuje několik způsobů, jak pořídit snímky obrazovky v systému Windows 10. Možná je jedna z následujících metod jednodušší než metoda, kterou právě používáte. I když jste v systému Windows 10 noví, měli byste tyto pokyny pro snímky snadno nalézt, protože jsou pro začátečníky přátelské.
1. Metoda Windows + PrtScn
Tato metoda je užitečná, pokud potřebujete snímek obrazovky celé obrazovky, který obsahuje všechny karty a aplikace, které jste v té době mohli otevřít. Pokud jste s tím spokojeni, stiskněte současně klávesu Windows a volbu Print Screen. Pokud jste to udělali správně, obrazovka se na pár vteřin ztmavne, ale světlo se vrátí zpět.

Chcete-li najít snímek nedávno pořízený, otevřete Správce souborů systému Windows a vyberte možnost Obrázky. Po zobrazení obrázků byste měli vidět složku s názvem Snímky. Otevřete tuto složku a tam to bude.
2. Metoda Alt + PrtScn
Na rozdíl od první metody, s metodou Alt + PrtScn, bude to vypadat, jako byste nikdy nebrali snímek, protože to neukáže žádnou indikaci. To však neznamená, že nebyla uložena ve schránce.

Otevřete aplikaci Skicář zadáním vyhledávacího pole Cortany a klikněte na možnost Vložit v levém horním rohu. Snímek obrazovky, který bude zobrazen automaticky, bude připraven k úpravě.
3. Jak pořídit snímek pomocí klávesy FN
Vzhledem k tomu, že výše uvedené metody nemusí fungovat na přenosném počítači, můžete vždy počítat s klávesou FN pro snímky obrazovky. Můžete vyzkoušet kombinace kláves, například:
- FN - Windows + PrtScn - Snímek obrazovky bude uložen v knihovně Obrázky
- Fn + PrtScn
- Fn + Alt + Prtscn
- Fn + Mezerník - Pro tablet Pro povrch
- Fn + Alt + Mezerník - Pro Surface Pro Tablet a snímek bude uložen do schránky.
4. Jak pořídit snímek konkrétní oblasti

Pokud nepotřebujete snímek obrazovky, existuje kombinace kláves, kterou můžete zkusit zachytit určitou část displeje. To je vynikající volba, pokud nechcete instalovat další aplikaci na vašem počítači.
Stiskněte klávesu Windows + Shift + S. Když se vše změní na šedou a zobrazí se znaménko plus, klepněte pravým tlačítkem myši a vyberte oblast, kterou chcete uložit. Náměstí zmizí, ale obrázek bude uložen do schránky.
5. Nástroj pro vystřižení systému Windows

Nezapomeňte, že můžete také použít nástroj pro vystřižení. Stačí kliknout na tlačítko Nový a zachytit. Klikněte na rozevírací nabídku Režim a vyberte tvar obrazovky: může to být buď Volný režim, Obdélníkový, Odstřižený pro systém Windows a Odstřižení na celou obrazovku. Snímek můžete také zpozdit až o pět sekund, abyste měli dostatek času na nastavení.
Závěr
Jak vidíte, existuje několik způsobů, jak můžete pořídit snímek obrazovky ve svém počítači se systémem Windows. Je to všechno o tom, že budete jednat s tím, s kým jste nejpohodlnější, ale nyní víte, že máte na výběr z různých možností. Který si myslíte, že se budete držet? Dejte mi vědět v komentářích.