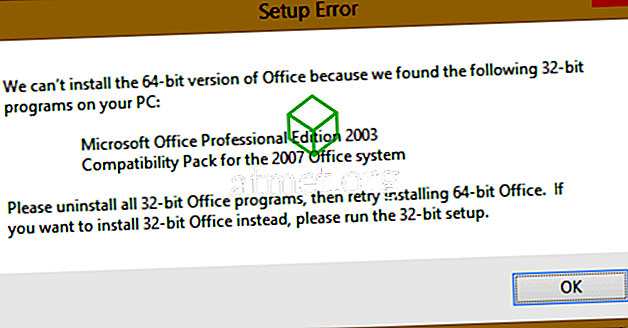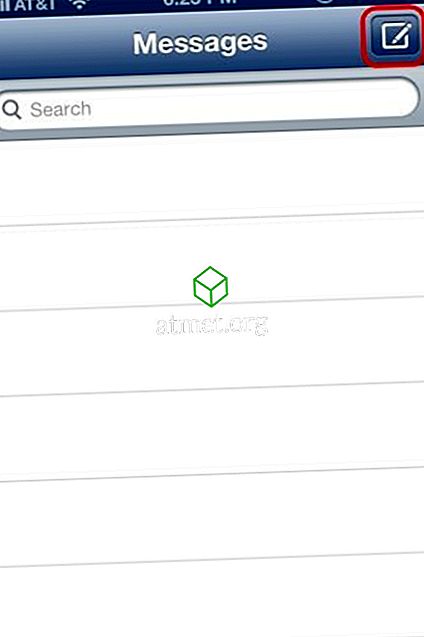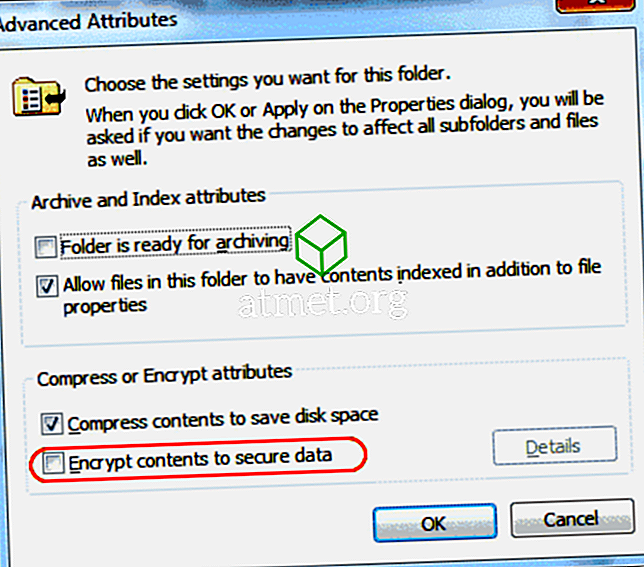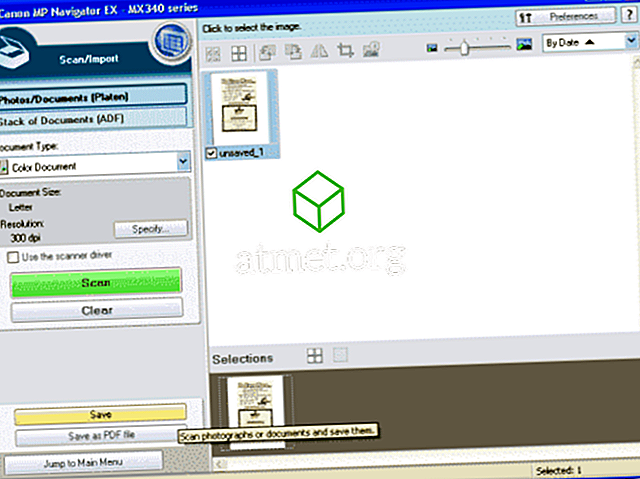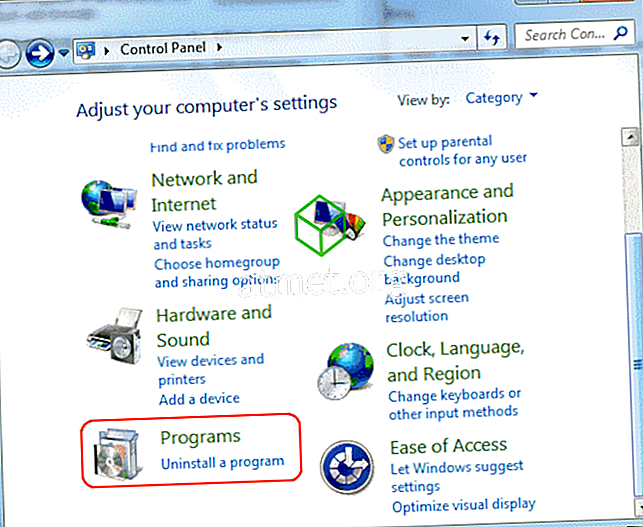Do služby Active Directory Domain Services můžete přidat tiskárnu, aby byla dostupná všem, nebo ji odstranit, pokud ji nechcete k dispozici. Stačí použít tyto kroky.
Tento návod předpokládá, že tiskárna je již sdílena z počítače nebo tiskového serveru.
- Z libovolného počítače se systémem Windows podržte klávesu Windows a stiskněte klávesu „ R “.
- Proveďte jeden z následujících úkonů:
- Zadejte „ printmanagement.msc “ a stiskněte klávesu „ Enter “. Měla by se zobrazit Správa tisku.
- Zadejte „ mmc “, pak přejděte na „ File “> „ Add or Remove Snap-ins “, přidejte „ Print Management “ a vyberte „ OK “.
- Rozbalte položku „ Tiskové servery “.
- Pokud nejste v počítači, na kterém je tiskárna sdílena, nebo nejsou k dispozici žádné možnosti, klepněte pravým tlačítkem myši na položku „ Tiskové servery “, vyberte položku „ Přidat nebo odebrat servery… “ a poté přidejte adresu IP nebo název počítače počítače, ve kterém je tiskárna připojena. sdílené.
- Rozbalte položku „ Tiskárny “.
- Klepněte pravým tlačítkem myši na tiskárnu, kterou chcete přidat nebo odebrat ze služby Active Directory, poté vyberte možnost „ Vlastnosti “.
- Vyberte kartu „ Sdílení “.
- Zaškrtněte políčko „ Seznam v adresáři “, pokud chcete přidat tiskárnu do služby AD. Zrušte zaškrtnutí jeho odstranění z AD.
FAQ
Jak se zobrazí seznam tiskáren přidaných z klientského počítače?
Nyní byste měli být schopni vyhledávat a prohlížet tiskárny, které jsou publikovány do služby Active Directory s těmito kroky.
Windows 7
„ Ovládací panely “> „ Hardware a zvuk “> „ Zařízení a tiskárny “> „ Přidat tiskárnu “> „ Přidat síťovou, bezdrátovou nebo Bluetooth tiskárnu “> „ Tiskárna, kterou jsem chtěl, není uvedena “> „ Najít tiskárna v adresáři, na základě umístění nebo funkce “>„ Další “
Windows 10 a 8
Vyberte „ Start “ a zadejte „ Advanced printer setup “. Vyberte možnost „ Pokročilé nastavení tiskárny “. (Nejdříve budete možná muset vybrat „Nastavení“)