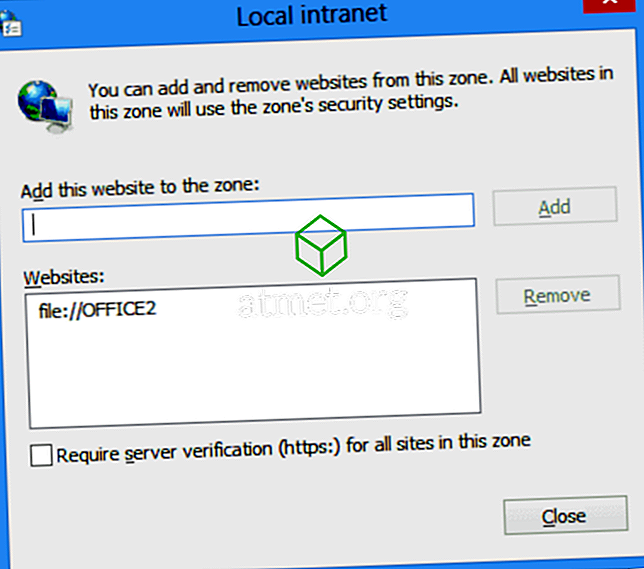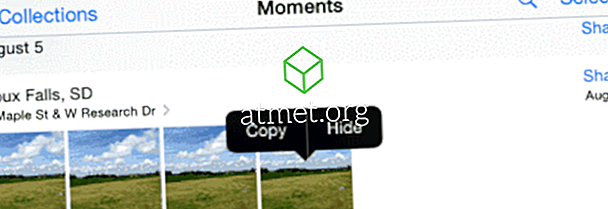Microsoft Office je součástí neuvěřitelné sady softwarových produktů od společnosti Microsoft. I když se mnozí pokoušeli udělat něco takového, co je vhodné pro kancelářskou práci, neexistují žádné programy, které mají tak širokou škálu a užitek pro každodenní úkoly.
Nativní integrace jedné platformy do druhé usnadňuje práci s kancelářemi a umožňuje provádět různé úkoly, včetně vedení minut, zpracování účetních knih a začlenění určitých funkcí produktů sady Microsoft Office do dokumentu.
Kromě grafů a výsečových grafů můžete do dokumentu aplikace Microsoft Word také vložit list aplikace Excel. Je to snadný proces, ale pokud jste to nikdy neudělali dříve, může to být zpočátku trochu matoucí.
Zde jsou orientační kroky pro vložení listu aplikace Excel.
Klady a zápory vkládání Excel listů v aplikaci Word
Zatímco snadnost, s jakou můžete importovat své listy do textových dokumentů, je velmi vítanou funkcí, a ta, která zvýší produktivitu pro mnoho, existuje několik nevýhod, o kterých byste měli vědět.
Jakmile porovnáte nevýhody s profesionály, budete schopni lépe určit, zda chcete importovat aplikaci Excel přímo do aplikace Word nebo použít jiné nástroje, které představují stejná data.
Klady- Okamžité kopírování
- Formátování souboru
- Žádné ztráty dat
- Snadné úpravy
Nevýhody
- Zvětšená velikost souboru
- Choppy Formování kolem listu
- Žádné aplikace Excel v aplikaci Word
Zvažte nákup MS Office 2019
Aktivační kartu pro Microsoft Office 2019 si můžete zakoupit od společnosti Amazon a získat ji poštou. Kód bude fungovat pro uživatele systému Windows i MacOS. Tento balíček obsahuje PowerPoint, Excel, Word, Access a všechny ostatní programy sady Office.

Kroky pro vložení nového listu aplikace Excel do dokumentu aplikace Word
Chcete-li vložit dokument aplikace Excel do dokumentu aplikace Word, postupujte takto:
1. V dokumentu vyberte umístění pro tabulku Microsoft Excel. Umístěte kurzor na místo, kde chcete promítat tabulku.
2. V sekci příkazů použijte kartu Vložit . Tato část obsahuje všechny nástroje pro dokument aplikace Microsoft Word.
3. Otevřete záložku Object (Objekt) ze seznamu Insert (Vložit ), který se zobrazí na obrazovce.

4. Na obrazovce se zobrazí dialogové okno. Chcete-li vložit novou tabulku, stiskněte tlačítko Vytvořit nové. Zobrazí se vám několik možností, ze kterých si můžete vybrat. Z rozevíracího seznamu zvolte Microsoft Office Excel Worksheet . Nyní klepněte na tlačítko Ok v dialogovém okně Objekt a pokračujte dále.

5. Na vybraném místě dokumentu se zobrazí prázdná tabulka. Můžete použít všechny vzorce a funkce aplikace Microsoft Excel na přidaný list. Funkce Microsoft Office pro vkládání přepíná mezi rozhraním Word a Excel.

6. Pokud chcete pracovat v rozhraní Microsoft Excel, klikněte na vložený list. Klepněte mimo tabulku v dokumentu aplikace Microsoft Word. To umožní rozhraní aplikace Microsoft Word.
7. Postupujte podle těchto jednoduchých kroků. Do textového souboru přidají více čísel listů aplikace Microsoft Excel.
Kroky přidání existující tabulky aplikace Microsoft Excel
Do dokumentu aplikace Word můžete také přidat existující dokument na rozdíl od umístění prázdné tabulky v dokumentu. Zde jsou kroky:
1. Chcete-li přidat hotový list aplikace Microsoft Excel, musíte přepnout do rozhraní aplikace Word. Chcete-li být v rozhraní aplikace Microsoft Word, klepněte kdekoli v dokumentu.
2. Umístěte ukazatel na vybrané místo v dokumentu aplikace Microsoft Word. Nyní klikněte na kartu Vložit a zobrazte možnosti. Znovu vyberte dialogové okno Objekt A a zobrazí se.
3. V dialogovém okně musíte kliknout na Vytvořit ze souboru. Zde můžete vidět tlačítko procházení.

4. Tlačítko Procházet umožní aplikaci Microsoft Office vyhledat cestu tabulky aplikace Microsoft Excel. Prohledáváte soubory ve všech adresářích úložiště.

5. Vyberte požadovaný soubor a stiskněte tlačítko Vložit v dialogovém okně. Nyní se zobrazí cesta k souboru v Název_souboru Stisknutím tlačítka Ok přidáte pracovní list.

6. Na obrazovce se zobrazí sešit aplikace Microsoft Excel. Můžete ji použít jako standardní tabulku.
Závěr
Vkládání listu aplikace Excel do dokumentu aplikace Word je snadné, ale trvá několik postupů, protože existuje několik kroků. Jakmile se vám to podaří, budete moci přidávat tabulky během několika sekund.